Viewing web analytics reports
You can view and analyze the data logged by web analytics using reports in the Web analytics application.
Navigate between the reports using the tree menu.
Using the Web analytics dashboard
The first item in the web analytics tree is a widget dashboard page, which you can personalize according to your requirements. The dashboard allows you to quickly access graphs or tables from your favorite statistics and view side-by-side comparisons. To add items to your dashboard:
- Click Add new widget.
- Select the Analytics chart viewer or Analytics table viewer widget from the Web analytics category.
- Configure the properties of the widgets to display the desired graph or table from a specific report.
When viewing a web analytics report, you can enter a time period into the From and To fields. The displayed data then only includes hits that were logged for the statistic during the specified interval.
The following options allow you to choose the unit of time used in the report:
- Hour
- Day
- Week
- Month
- Year
This selection determines the length of time which is represented by individual units in the report’s graphs (if there are any) and the precision that can be specified in the From and To fields.
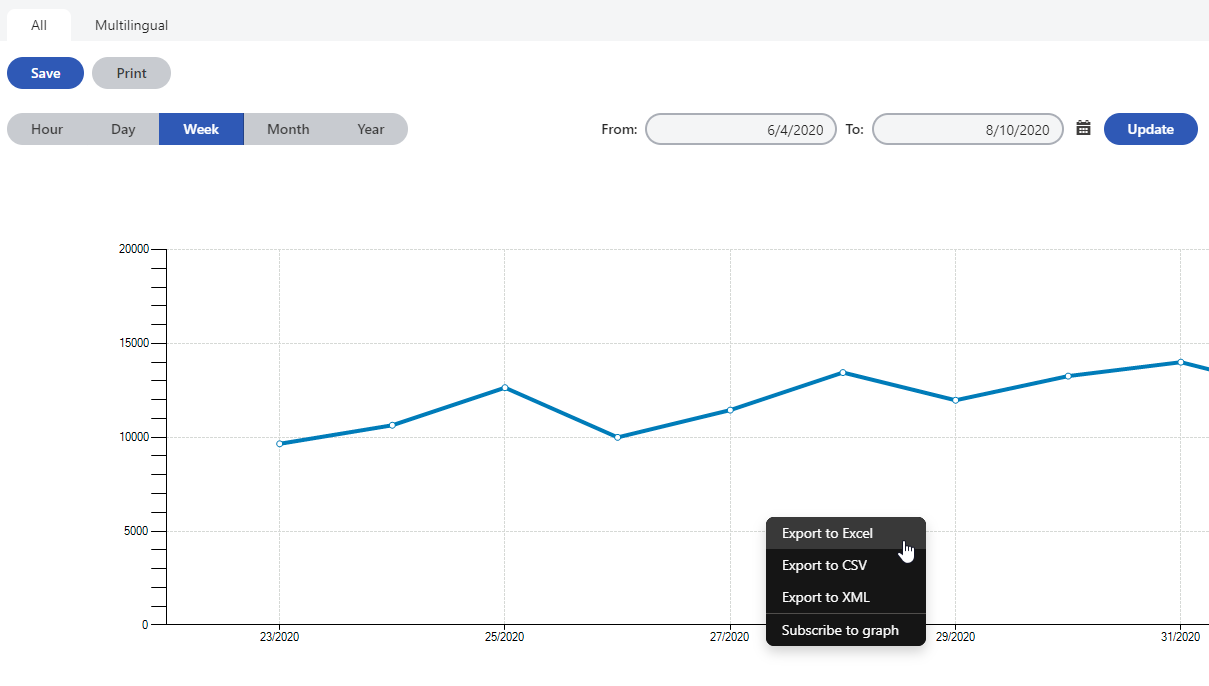
You can perform the following actions for reports:
- Save – saves the report in its current state (according to the selected time interval). To view saved reports at a later time, open the Reporting application, select the matching report under the Web analytics category and switch to the Saved reports tab.
- Print – allows the report to be printed. The available options depend on the used browser.
Subscribing for email notifications
It is also possible to subscribe to a specific reporting component (graph or table) by right-clicking on it and selecting the Subscribe to option in the menu.
- Subscribe to graph – allows users to periodically receive emails with the up-to-date content of the given graph.
Exporting analytics data
The data displayed in the reports may also be exported into external files using various formats. To export the report data, right-click on a graph or table within the report and select one of the following export options:
- Export to Excel – exports the data displayed by the given object to an XLSX spreadsheet.
- Export to CSV – exports data to a CSV file.
- Export to XML – exports data to an XML file.
After you select an action from the menu, your browser’s standard file download dialog opens, letting you view or save the file with the exported data.
See also: Exporting data from the user interface
Reference - Web analytics statistics
By default, you can view reports that track the following statistics and events for your website:
Audience | |
Visitors | Displays the number of unique visits on the website that occurred over the specified time period. A single visit includes any number of page views or other actions performed by a specific user. Also displayed is the ratio between the number of new and returning visitors. A visitor is considered as returning after being inactive for the amount of minutes specified in the Settings -> On‑line marketing -> Web analytics -> Visitor idle time (minutes) setting. Visitors are recognized according to the presence of a browser cookie. |
Countries | This statistic shows from which countries visitors access the website. Tracking countries By default, the country statistic is not functional and does not log any data. If you wish to track countries, you need to integrate a geolocation database into your project. |
Acquisition | |
All traffic sources | Displays the number of page views that the website received, categorized according to the type of the traffic source. Three different types of sources are tracked:
References from the website’s local pages (e.g. navigation menus) are not included in this statistic. |
Referrals | Displays the total amount of page views gained through links from external websites. You can view the statistics for individual website domains. Note: Referrals do not include search engines. The system excludes all websites whose URLs match the Domain rule of one of the search engines defined in the Search engines application. |
Full referrers | Lists the full URLs of external pages from which visitors followed links to your website. You can also see the number of page views gained from each referring URL. Note: Referrers do not include search engine result pages. The system excludes all URLs that match the Domain rule of one of the search engines defined in the Search engines application. |
Search engines | Displays the amount of page views generated by visitors who found the website through a search engine, as well as the statistics of individual engines. See also: Monitoring traffic from search engines |
Search keywords | Displays which keywords were entered into search engines in order to find the website and the amount of page views generated by individual keywords. Note: Keyword data is not available for most major search engines (modern search engines do not provide publicly available keywords in their referring links). |
Search crawlers | Displays the number of pages that were visited by search engine web crawlers (robots). Statistics are also provided for individual types of crawlers. Tracking is only done for crawlers whose user agent is specified for one of the search engines registered in the system. See also: Monitoring traffic from search engines |
Behaviour | |
Page views | Monitors how many times the website’s pages were viewed by visitors. On the All tab, the displayed data includes the total amount of views for the entire website, and specific information for individual pages. If a page is available in multiple content cultures, the view count of all its versions is added together and tracked as a single page. The Multilingual tab contains the same type of data, but the views of pages that belong to different content cultures are tracked and displayed separately. |
Landing pages | Displays which pages are the first ones viewed by visitors when they arrive on the website. On the All tab, all culture versions of particular landing pages are tracked together as a single page. The Multilingual tab may be used to view separate statistics for individual page versions that belong to different content cultures. |
Exit pages | Keeps track of the final pages that were visited by users when their browsing ended. On the All tab, all culture versions of particular exit pages are tracked together as a single page. The Multilingual tab may be used to view separate statistics for individual page versions that belong to different content cultures. |
Invalid pages | Tracks page requests pages that do not exist (and result in a 404 Not Found HTTP response). The report shows the total amount of invalid requests, and the paths and statistics of individual requests. |
On-site search keywords | Displays the total number of searches that were performed using the website’s local search functionality and the keywords that were entered. |
Technology | |
Tracking technology statistics By default, the technology statistics are not functional and do not log any data. If you wish to track these statistics, your website’s developers need to implement custom functionality for user agent parsing. | |
Browser types | Tracks the browsers used by visitors to view the website. |
Operating system | Tracks the operating systems used by the website’s visitors. |
Mobile devices | Tracks the number of visitors who accessed the website using a mobile device. The report also provides a comparison between the number of mobile and standard visits, as well as statistics for individual types of mobile devices. |