Developing for Microsoft Azure - best practices
There are usually several different ways of how to set up the development environment for your Xperience projects running on Azure. This page provides our recommendations on the best options, explains several pitfalls you might encounter and offers solutions to certain problems.
Please note that some recommendations apply only to certain Azure environments, so proceed with the topics that apply to your environment.
Azure Web Apps
WEB APPS
- Azure Web Apps
- Local server connected to Azure Blob Storage
- Database
- Production and staging deployments have individual databases
- Database connections limit
- Web farms
- The number of instances (web farm servers) being used is not higher than the number of web farm servers included in your license
- Storage
- Each project has its own blob storage or blob storage container
- The CMSHashStringSalt key is identical in all environments
- Media files stored on blob storage are divided into folders
- Temporary and cached files
- Deleting files from the AzureCache and AzureTemp folders
- Preventing Azure cache folders from bloating
- Locally stored search indexes
Local server connected to Azure Blob Storage
BLOB STORAGE Details: Configuring Azure storage
Database
General rule: every deployment and every project must be connected to its one and only database.
Production and staging deployments have individual databases
Applies to: WEB APPS
When you use a staging environment to test your website before promoting it to production, always use different databases for each deployment (slot). This ensures that your staging deployment, does not damage your production database.
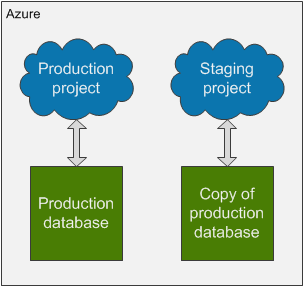
To set up your projects this way, modify the connection string in your local project to connect to a different database (you can create a copy of your production database through the Azure management portal) than your production project before you deploy the project to the staging slot.
If you need to switch the staging and production deployments but not the databases, you can set different connection strings in the Azure Management Portal.
- Select your App service in the management portal.
- Open the Application settings tab.
- Configure the CMSConnectionString in the Connection strings section to connect either to the production or the copied database.
Geo-replication
Please note that Kentico does NOT support geo-replication for databases. You can use some of the following recommendations instead:
- Scale your application to multiple instances for load balancing.
- Use Content Delivery Network to speed up delivery of files.
- Use two separate environments synchronized through content staging.
Database connections limit
Applies to: WEB APPS
If you need to adjust the database connections limit using the Max Pool Size attribute in the connection string, see Azure SQL Database resource limits.
<connectionStrings>
<add name="CMSConnectionString" connectionString="Data Source=tcp:YourServerName.database.windows.net,1433;Initial Catalog=YourDatabaseName;User Id=YourUsername@YourServerName;Password=YourPassword;Max Pool Size=60" />
</connectionStrings>
There is no need to adjust this value if you do not have specific reasons to do so or encounter the error 10928.
Web farms
The number of instances (web farm servers) being used is not higher than the number of web farm servers included in your license
Applies to: WEB APPS
Do not increase the number of instances of your Azure project unless you have obtained a license with a corresponding number of web farm servers included. If you increase the number of instances beyond the number your license allows, the web farm server functionality will stop working completely.
Please contact your account manager to obtain a license for a higher number of web farm servers before increasing the number of instances in your Azure project.
Storage
Each project has its own blob storage or blob storage container
Applies to: WEB APPS BLOB STORAGE
If you have multiple projects connected to Azure Blob Storage, for example for testing and production, every project must have its own blob storage or at least a different blob storage container configured.
To configure your projects to use different containers, add the following key to the web.config file with the name of the new container as its value. Set a different value for each project.
- CMSAzureRootContainer – this key specifies the name of the blob container that will serve as the root of the application’s file system on the Azure Blob Storage account. The default value is cmsstorage.
<add key="CMSAzureRootContainer" value="CustomRoot"/>
The CMSHashStringSalt key is identical in all environments
Applies to: WEB APPS and all projects that use Content staging
The CMSHashStringSalt key defines the salt value that the system uses in hash functions, for example in macro signatures and media library links. For the content to be synchronized properly through Content staging, the value of this key must be identical in all environments you use. Otherwise, the hash values of objects will be different in different environments. Therefore, make sure that the value of this web.config key is set to a single static value, for example a random GUID, before you deploy your project to the Azure environment.
<appSettings>
<add key="CMSHashStringSalt" value="eb2d6fac-8b9e-427c-b98b-3c562dffbb35" />
</appSettings>
Media files stored on blob storage are divided into folders
Applies to: WEB APPS BLOB STORAGE
Storing a large number of media files in a single folder can significantly affect the performance of your project when editing the files in the Media library application.
Instead of storing all files in one folder, create a structure and divide the files into multiple folders. The number of files in one folder directly affects the performance of the Media library user interface.
Temporary and cached files
Deleting files from the AzureCache and AzureTemp folders
Applies to: WEB APPS BLOB STORAGE
If Xperience is connected to the Azure Blob Storage, it creates two storage folders, AzureCache and AzureTemp, in its own file system. These folders store temporary files and their capacity is limited by default. If your project depletes the allocated space, local smart search indexes may stop working or media libraries may stop accepting files. This can result in the following error:
“There is not enough space on the disk.”
If this happens, you can temporarily solve these problems by cleaning the AzureCache and AzureTemp folders. In order to solve the problem permanently, see Preventing Azure cache folders from bloating.
To delete files in AzureCache and AzureTemp folders:
- Connect to your project.
- You can use FTP, Visual Studio, etc.
- Locate the C:\Resources\Directory\<GUID>.CMSApp.AzureCache and C:\Resources\Directory\<GUID>.CMSApp.AzureTemp folders and clean the temporary files from them.
Preventing Azure cache folders from bloating
Applies to: WEB APPS BLOB STORAGE
See Preventing Azure cache folders from bloating for more recommendations on how to keep these folders from getting full.
Locally stored search indexes
For tips about using local search indexes when running on Azure, see: Troubleshooting local search indexes on Azure