Defining manual choice steps in automation processes
Enterprise license required
Features described on this page require the Kentico Xperience Enterprise license.
You can add steps to automation processes that allow human users to decide how individual contacts go through the process. Designated users (such as members of the marketing staff) can manage individual instances of automation processes for specific contacts.
Adding approve progress steps
To add an approval step to your automation processes:
Place the Approve progress step onto the grid from the designer toolbar.
Integrate the approve progress step into the flow of the process by connecting a preceding step.
Connect the step’s source point to the next step in the process.
(Optional) Edit the step by clicking it in the designer grid.
- Open the Security tab and configure which users or roles are allowed to approve the step.
- On the Advanced tab, fill in the User action text and User action tooltip for the approve progress step. See: Setting the user action text for steps
- Add an additional Condition – the process allows users to approve the step only if the condition is fulfilled.
- Click Apply.
When a contact reaches the step, the process waits for approval from a designated user before continuing to the next step.
Branching processes based on user decisions
The Manual choice step splits the process into any number of branches. Designated users need to manually choose the next step for each contact in the process.
Place the Manual choice step onto the grid from the designer toolbar.
Integrate the step into the flow of the process by connecting a preceding step.
Click Add new choice (plus sign next to the step title) to create the required number of choices.
(Optional) Edit individual choices in the step by clicking their pencil icon:
- Fill in the User action text and User action tooltip for the choice. See: Setting the user action text for steps
- Add an additional Condition – the process allows users to select the choice only if the condition is fulfilled.
- Click Save.
- Open the Security tab and configure which users or roles are allowed to select the choice.
Connect the source points of all choices to other steps in the process.
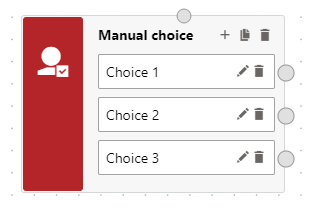
Setting the user action text for steps
When users manage automation processes for specific contacts, they can move the contact between steps via action buttons. You can edit the text captions of the buttons for individual steps in your processes.
Tip
In addition to the Approve progress and Manual choice steps, you can also set user action texts for other types of steps. Users can see the text values if they need to manually override the default flow of the process.
To edit the action button text of a step:
Select the step by clicking it in the designer grid.
- The designer opens a panel showing the details of the given step’s configuration.
Select the Advanced tab.
Fill in the following fields:
- User action text – the caption of the action button.
- User action tooltip – text displayed when a user hovers over the action button.
Click Apply.
If the step contains multiple cases (choices):
- In the step configuration panel, switch to the Cases tab.
- Edit each of the cases.
- Fill in the user action fields.
- Click Save.