Tagging pages
Tagging is useful when you want to differentiate pages using key words, called tags. Tags are assigned to individual pages, and are a convenient way of classifying pages based on various criteria, such as interests.
The purpose of tags depends on your website’s implementation. Developers can use tags to build navigation options that allow site visitors to view pages with a similar topic. For example, a site visitor could want to view pages related to wind surfing after reading an article about Sydney.
The following image illustrates how a custom tag cloud component could appear (displaying tags with scaling size, with each tag linking to a list of pages or products with the given tag).
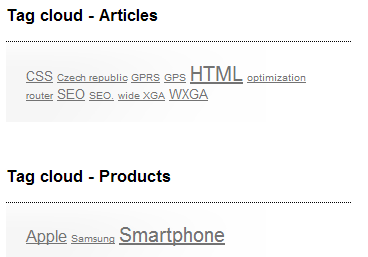
Depending on how your administrator configured the system, you can tag pages in the two following ways:
Note: To learn about other possible ways of categorizing pages, see Categorizing pages.
Tagging pages using Properties
If the system administrator granted you access to the Properties -> Tagstab, you can use it to tag pages. Otherwise, you may want to use the Contenttab for tagging pages.
To tag pages using the Properties tab:
- Open the Pages application.
- Select the page that you want to tag.
- Switch to the Properties -> Tagstab.
- Choose a tag group using the Page tag group drop-down list. If you select the Inherit check box, the page inherits the parent page’s tag group.
- Enter the tags in the Page tags field or use the Select button to choose tags from the currently chosen Page tag group and click OK.
Typing a tag that is not under the selected Page tag group assigns it to the tag group.
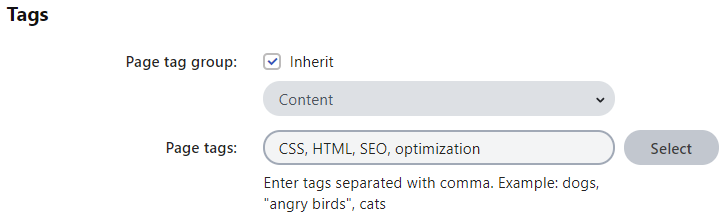
- Save the changes.
The system attaches the tags to the page.
Tagging pages on the Content tab
To tag pages on the Content tab:
- Open the Pages application.
- Select the page that you want to tag.
- Switch to the Content tab.
- Enter the tags in the appropriate field or use the Select button to choose from a list of tags used before and click OK.
Note that the field may not be named Tags in your system. The name of the field may differ based on how your administrator configured the system.
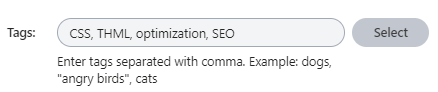
- Save the changes.
The system attaches the tags to the page.