Enabling user registration
The Kentico.Membership API (provided as part of the Xperience.AspNetCore.WebApp integration package ) allows you to set up registration functionality for the visitors of your ASP.NET Core site . The system stores the user data in the shared Xperience database.
Before you start working on registration, you need to perform the following:
- Integrate the Xperience membership implementation into your live site project
- Set up authentication functionality
- (Optional) Configure account password requirements
- (Optional) Configure account password format
Setting up basic registration
Use the following approach to develop actions that allow visitors to register on your website:
Tip: To view the full code of a functional example, you can inspect and download the LearningKit project on GitHub. You can also run the LearningKit website by connecting the project to an Xperience database.
Tip: To view the full code of a functional example, you can inspect and download the LearningKit project on GitHub. You can also run the LearningKit website by connecting the project to an Xperience database.
- Create a new controller class in your MVC project or edit an existing one.
- Prepare a property that gets an instance of the Kentico.Membership.KenticoUserManager class for the current request – call HttpContext.GetOwinContext().Get<KenticoUserManager>().
- Implement two registration actions – one basic GET action to display the registration form and a second POST action to handle the creation of new users when the form is submitted.
- Perform the following steps within the POST action:
- Prepare a Kentico.Membership.User object based on the posted registration data.
- Call the KenticoUserManager.CreateAsync method to create the user in the Xperience database.
- (Optional) If the registration is successful, sign in the user under the new account via the KenticoSignInManager.PasswordSignInAsync (See Setting up authentication for more information about the KenticoSignInManager).
Registration controller exampleusing System; using System.Web; using System.Web.Mvc; using System.Threading.Tasks; using Microsoft.AspNet.Identity; using Microsoft.AspNet.Identity.Owin; using Kentico.Membership; using CMS.Core; namespace LearningKit.Controllers { public class RegisterController : Controller { private readonly IEventLogService eventLogService; /// <summary> /// Provides access to the Kentico.Membership.KenticoSignInManager instance. /// </summary> public KenticoSignInManager KenticoSignInManager { get { return HttpContext.GetOwinContext().Get<KenticoSignInManager>(); } } /// <summary> /// Provides access to the Kentico.Membership.KenticoUserManager instance. /// </summary> public KenticoUserManager KenticoUserManager { get { return HttpContext.GetOwinContext().Get<KenticoUserManager>(); } } public RegisterController(IEventLogService eventLogService) { this.eventLogService = eventLogService; } /// <summary> /// Basic action that displays the registration form. /// </summary> public ActionResult Register() { return View(); } /// <summary> /// Handles creation of new users when the registration form is submitted. /// Accepts parameters posted from the registration form via the RegisterViewModel. /// </summary> [HttpPost] [ValidateAntiForgeryToken] [ValidateInput(false)] public async Task<ActionResult> Register(RegisterViewModel model) { // Validates the received user data based on the view model if (!ModelState.IsValid) { return View(model); } // Prepares a new user entity using the posted registration data Kentico.Membership.User user = new User { UserName = model.UserName, Email = model.Email, FirstName = model.FirstName, LastName = model.LastName, Enabled = true // Enables the new user directly }; // Attempts to create the user in the Xperience database IdentityResult registerResult = IdentityResult.Failed(); try { registerResult = await KenticoUserManager.CreateAsync(user, model.Password); } catch (Exception ex) { // Logs an error into the Xperience event log if the creation of the user fails eventLogService.LogException("MvcApplication", "UserRegistration", ex); ModelState.AddModelError(String.Empty, "Registration failed"); } // If the registration was successful, signs in the user and redirects to a different action if (registerResult.Succeeded) { var signInResult = await KenticoSignInManager.PasswordSignInAsync(model.UserName, model.Password, true, false); if (signInResult == SignInStatus.LockedOut) { // Checks if the 'Registration requires administrator's approval' settings is enabled if (user.WaitingForApproval) { // Notifies the user that their account is pending administrator approval var message = new IdentityMessage() { Destination = model.Email, Subject = "Account approval pending", Body = "You account is pending administrator approval" }; await KenticoUserManager.EmailService.SendAsync(message); } return RedirectToAction("RequireConfirmedAccount"); } return RedirectToAction("Index", "Home"); } // If the registration was not successful, displays the registration form with an error message foreach (string error in registerResult.Errors) { ModelState.AddModelError(String.Empty, error); } return View(model); } } } - We recommend creating a view model for your registration action (RegisterViewModel in the example above). The view model allows you to:
- Pass parameters from the registration form (user names, email address, password and confirmation field, etc.).
- Use data annotations to define validation and formatting rules for the registration data. See System.ComponentModel.DataAnnotations on MSDN for more information about the available data annotation attributes.
Registration view model exampleusing System.ComponentModel; using System.ComponentModel.DataAnnotations; public class RegisterViewModel { [Required(ErrorMessage = "The User name cannot be empty.")] [DisplayName("User name")] [MaxLength(100, ErrorMessage = "The User name cannot be longer than 100 characters.")] public string UserName { get; set; } [DataType(DataType.EmailAddress)] [Required(ErrorMessage = "The Email address cannot be empty.")] [DisplayName("Email address")] [EmailAddress(ErrorMessage = "Invalid email address.")] [MaxLength(254, ErrorMessage = "The Email address cannot be longer than 254 characters.")] public string Email { get; set; } [DataType(DataType.Password)] [Required(ErrorMessage = "The Password cannot be empty.")] [DisplayName("Password")] [MaxLength(100, ErrorMessage = "The Password cannot be longer than 100 characters.")] public string Password { get; set; } [DataType(DataType.Password)] [DisplayName("Password confirmation")] [MaxLength(100, ErrorMessage = "The Password cannot be longer than 100 characters.")] [Compare("Password", ErrorMessage = "The entered passwords do not match.")] public string PasswordConfirmation { get; set; } [DisplayName("First name")] [Required(ErrorMessage = "The First name cannot be empty.")] [MaxLength(100, ErrorMessage = "The First name cannot be longer than 100 characters.")] public string FirstName { get; set; } [DisplayName("Last name")] [Required(ErrorMessage = "The Last name cannot be empty.")] [MaxLength(100, ErrorMessage = "The Last name cannot be longer than 100 characters.")] public string LastName { get; set; } } - Design the user interface required for registration on your website:
- Create a view for the Register action and display an appropriate registration form. We recommend using a strongly typed view based on your registration view model.
- Add a registration button or link that targets the Register action into an appropriate location on your website.
Visitors can now register new user accounts on your MVC site. Upon successful registration, the system creates a new user in the connected Xperience database. The new user is automatically enabled in Xperience and assigned to the site where the registration occurred. The user can then sign in on the website.
Xperience matches sites to MVC applications based on the Presentation URL set for sites in the Sites application.
- Create a new controller class in your project or edit an existing one.
- Provide an instance of the Kentico.Membership.ApplicationUserManager class using dependency injection.
- Implement two registration actions – one basic GET action to display the registration form and a second POST action to handle the creation of new users when the form is submitted.
- Perform the following steps within the POST action:
- Prepare a Kentico.Membership.ApplicationUser object based on the posted registration data.
- Call the ApplicationUserManager.CreateAsync method to create the user in the Xperience database.
- (Optional) If the registration is successful, sign in the user under the new account via SignInManager.PasswordSignInAsync .
Registration controller exampleusing System; using System.Threading.Tasks; using Microsoft.AspNetCore.Identity; using Microsoft.AspNetCore.Mvc; using CMS.Core; using Kentico.Membership; using LearningKitCore.Models.Users.Registration; using CMS.EventLog; namespace LearningKitCore.Controllers { public class RegisterController : Controller { private readonly SignInManager<ApplicationUser> signInManager; private readonly ApplicationUserManager<ApplicationUser> userManager; private readonly IEventLogService eventLogService; public RegisterController(ApplicationUserManager<ApplicationUser> userManager, SignInManager<ApplicationUser> signInManager, IEventLogService eventLogService) { this.signInManager = signInManager; this.userManager = userManager; this.eventLogService = eventLogService; } /// <summary> /// Basic action that displays the registration form. /// </summary> public IActionResult Register() { return View(); } /// <summary> /// Handles creation of new users when the registration form is submitted. /// Accepts parameters posted from the registration form via the RegisterViewModel. /// </summary> [HttpPost] [ValidateAntiForgeryToken] public async Task<IActionResult> Register(RegisterViewModel model) { // Validates the received user data based on the view model if (!ModelState.IsValid) { return View(model); } // Prepares a new user entity using the posted registration data ApplicationUser user = new ApplicationUser { UserName = model.UserName, Email = model.Email, FirstName = model.FirstName, LastName = model.LastName, Enabled = true // Enables the new user directly }; // Attempts to create the user in the Xperience database IdentityResult registerResult = new IdentityResult(); try { registerResult = await userManager.CreateAsync(user, model.Password); } catch (Exception ex) { // Logs an error into the Xperience event log if the creation of the user fails eventLogService.LogException("MvcApplication", "UserRegistration", ex); ModelState.AddModelError(String.Empty, "Registration failed, see the event log for more details."); } if (registerResult.Succeeded) { // If the registration was successful and the user can sign in, signs in the user var signInResult = await signInManager.PasswordSignInAsync(user.UserName, model.Password, true, false); // Redirects to a different action return RedirectToAction(nameof(HomeController.Users), "Home"); } // If the registration was not successful, displays the registration form with an error message foreach (IdentityError error in registerResult.Errors) { ModelState.AddModelError(String.Empty, error.Description); } return View(model); } } } - Create a view model for your registration action (RegisterViewModel in the example above). The view model allows you to:
- Pass parameters from the registration form (user name, email address, password and confirmation field, etc.).
- Use data annotations to define validation and formatting rules for the registration data. See System.ComponentModel.DataAnnotations for more information about the available annotation attributes.
Registration view model exampleusing System.ComponentModel.DataAnnotations; namespace LearningKitCore.Models.Users.Registration { public class RegisterViewModel { [Required(ErrorMessage = "The User name cannot be empty.")] [Display(Name = "User name")] [MaxLength(100, ErrorMessage = "The User name cannot be longer than 100 characters.")] public string UserName { get; set; } [DataType(DataType.EmailAddress)] [Required(ErrorMessage = "The Email address cannot be empty.")] [Display(Name = "Email address")] [EmailAddress(ErrorMessage = "Invalid email address.")] [MaxLength(254, ErrorMessage = "The Email address cannot be longer than 254 characters.")] public string Email { get; set; } [DataType(DataType.Password)] [Required(ErrorMessage = "The Password cannot be empty.")] [Display(Name = "Password")] [MaxLength(100, ErrorMessage = "The Password cannot be longer than 100 characters.")] public string Password { get; set; } [DataType(DataType.Password)] [Display(Name = "Password confirmation")] [MaxLength(100, ErrorMessage = "The Password cannot be longer than 100 characters.")] [Compare("Password", ErrorMessage = "The entered passwords do not match.")] public string PasswordConfirmation { get; set; } [Display(Name = "First name")] [Required(ErrorMessage = "The First name cannot be empty.")] [MaxLength(100, ErrorMessage = "The First name cannot be longer than 100 characters.")] public string FirstName { get; set; } [Display(Name = "Last name")] [Required(ErrorMessage = "The Last name cannot be empty.")] [MaxLength(100, ErrorMessage = "The Last name cannot be longer than 100 characters.")] public string LastName { get; set; } } } - Design the user interface required for registration on your website:
- Create a view for the Register action and display an appropriate registration form. Use a strongly typed view based on your registration view model.
- Add a registration button or link that targets the Register action into an appropriate location on your website.
Visitors can now register new user accounts on your site. Upon successful registration, the system creates a new user in the connected Xperience database. The new user is automatically enabled in the system and assigned to the site where the registration occurred. The user can then sign in on the website.
Xperience matches sites to ASP.NET Core applications based on the Presentation URL or Domain name set for sites in the Sites application.
Adding email confirmation for registration
The membership integration API allows you to set up a more advanced registration process that requires email confirmation (double opt-in).
Configuring the confirmation email settings
The confirmation emails are sent by the email engine provided by the Xperience API. Configure the email settings through the administration interface of the connected Xperience application:
- Set up SMTP servers in Xperience. See Configuring SMTP servers for more information.
- You can use the Xperience Email queue application to monitor the emails (if the email queue is enabled).
- Set the sender address for the confirmation emails in Settings -> System -> No-reply email address.
Create a new controller class in your MVC project or edit an existing one.
Prepare a property that gets an instance of the Kentico.Membership.KenticoUserManager class for the current request – call HttpContext.GetOwinContext().Get<KenticoUserManager>().
Implement two registration actions – one basic GET action to display the registration form and a second POST action to handle the creation of new users and sending of confirmation emails.
Perform the following steps within the POST action:
- Prepare a Kentico.Membership.User object based on the posted registration data. Leave the user disabled.
- Call the KenticoUserManager.CreateAsync method to create the user in the Xperience database.
- Generate a token for the confirmation link by calling the KenticoUserManager.GenerateEmailConfirmationTokenAsync method.
- Send the confirmation email by calling the KenticoUserManager.SendEmailAsync method. You need to specify the email subject and content through the parameters.
Add another action to the controller for handling of the confirmation requests. Call the KenticoUserManager.ConfirmEmailAsync method to verify and confirm user accounts.
The ConfirmEmailAsync method requires the ID of the user and matching confirmation token as parameters. Pass the required values as query string parameters of the confirmation link within the content of the emails that you send to new users.
Controller example for registration with email confirmationusing System; using System.Web; using System.Web.Mvc; using System.Threading.Tasks; using Microsoft.AspNet.Identity; using Microsoft.AspNet.Identity.Owin; using Kentico.Membership; using CMS.Core; namespace LearningKit.Controllers { public class EmailRegisterController : Controller { private readonly IEventLogService eventLogService; /// <summary> /// Provides access to the Kentico.Membership.KenticoUserManager instance. /// </summary> public KenticoUserManager KenticoUserManager { get { return HttpContext.GetOwinContext().Get<KenticoUserManager>(); } } public EmailRegisterController(IEventLogService eventLogService) { this.eventLogService = eventLogService; } /// <summary> /// Basic action that displays the registration form. /// </summary> public ActionResult RegisterWithEmailConfirmation() { return View(); } /// <summary> /// Creates new users when the registration form is submitted and sends the confirmation emails. /// Accepts parameters posted from the registration form via the RegisterViewModel. /// </summary> [HttpPost] [ValidateAntiForgeryToken] [ValidateInput(false)] public async Task<ActionResult> RegisterWithEmailConfirmation(RegisterViewModel model) { // Validates the received user data based on the view model if (!ModelState.IsValid) { return View(model); } // Prepares a new user entity using the posted registration data // The user is not enabled by default Kentico.Membership.User user = new User { UserName = model.UserName, Email = model.Email, FirstName = model.FirstName, LastName = model.LastName }; // Attempts to create the user in the Xperience database IdentityResult registerResult = IdentityResult.Failed(); try { registerResult = await KenticoUserManager.CreateAsync(user, model.Password); } catch (Exception ex) { // Logs an error into the Xperience event log if the creation of the user fails eventLogService.LogException("MvcApplication", "UserRegistration", ex); ModelState.AddModelError(String.Empty, "Registration failed"); } // If the registration was not successful, displays the registration form with an error message if (!registerResult.Succeeded) { foreach (var error in registerResult.Errors) { ModelState.AddModelError(String.Empty, error); } return View(model); } // Generates a confirmation token for the new user // Accepts a user ID parameter, which is automatically set for the 'user' variable by the KenticoUserManager.CreateAsync method string token = await KenticoUserManager.GenerateEmailConfirmationTokenAsync(user.Id); // Prepares the URL of the confirmation link for the user (targets the "ConfirmUser" action) // Fill in the name of your controller string confirmationUrl = Url.Action("ConfirmUser", "EmailRegister", new { userId = user.Id, token = token }, protocol: Request.Url.Scheme); // Creates and sends the confirmation email to the user's address await KenticoUserManager.SendEmailAsync(user.Id, "Confirm your new account", String.Format("Please confirm your new account by clicking <a href=\"{0}\">here</a>", confirmationUrl)); // Displays a view asking the visitor to check their email and confirm the new account return View("CheckYourEmail"); } /// <summary> /// Action for confirming new user accounts. Handles the links that users click in confirmation emails. /// </summary> public async Task<ActionResult> ConfirmUser(int? userId, string token) { IdentityResult confirmResult; try { // Verifies the confirmation parameters and enables the user account if successful confirmResult = await KenticoUserManager.ConfirmEmailAsync(userId.Value, token); } catch (InvalidOperationException) { // An InvalidOperationException occurs if a user with the given ID is not found confirmResult = IdentityResult.Failed("User not found."); } if (confirmResult.Succeeded) { // If the verification was successful, displays a view informing the user that their account was activated return View(); } // Returns a view informing the user that the email confirmation failed return View("EmailConfirmationFailed"); } } }We recommend creating a view model for your registration action. See the basic registration section above for an example (RegisterViewModel class).
Design the user interface required for registration on your website:
- Create a view for the RegisterWithEmailConfirmation action and display an appropriate registration form. We recommend using a strongly typed view based on your registration view model.
- Add a registration button or link that targets the RegisterWithEmailConfirmation action into an appropriate location on your website.
- Create a view with content that informs users about the need to confirm their newly registered account (CheckYourEmail view in the example).
- Create views for the ConfirmUser action. Display information for users who click the confirmation link (for both successful and unsuccessful confirmation).
Visitors can now register new user accounts on your MVC site. Upon registration, the system creates a disabled user in the connected Xperience database (assigned to the site where the registration occurred) and sends a confirmation email to the submitted address. Upon successful confirmation, the new user becomes enabled and can sign in.
Enable email confirmations when configuring Identity options in the AddIdentity method.
services.AddIdentity<ApplicationUser, ApplicationRole>(options => { ... options.SignIn.RequireConfirmedEmail = true; })Create a new controller class in your project or edit an existing one.
Provide instances of ApplicationUserManager, IMessageService from Kentico.Membership and SignInManager from Microsoft.AspNetCore.Identity using dependency injection.
Configuring the confirmation email settings
The confirmation emails sent via IMessageService use existing Xperience API. You can configure the email settings through the administration interface of the connected Xperience application:
- Set up SMTP servers. See Configuring SMTP servers for more information.
- You can use the Email queue application to monitor the emails (if the email queue is enabled).
- Set the sender address for the confirmation emails in Settings -> System -> No-reply email address.
Implement two registration actions – one basic GET action to display the registration form and a second POST action to handle the creation of new users and sending of confirmation emails.
Perform the following steps within the POST action:
- Prepare a Kentico.Membership.ApplicationUser object based on the posted registration data. Leave the user disabled.
- Call the ApplicationUserManager.CreateAsync method to create the user in the Xperience database.
- Generate a token for the confirmation link by calling the ApplicationUserManager.GenerateEmailConfirmationTokenAsync method.
- Send the confirmation email by calling the IMessageService .SendEmailAsync method. You need to specify the email subject and content through the parameters.
Add another action to the controller for handling of the confirmation requests. Call the ApplicationUserManager.ConfirmEmailAsync method to verify and confirm user accounts.
The ConfirmEmailAsync method requires the the user object and matching confirmation token as parameters. Pass the user ID and confirmation token as query string parameters of the confirmation link within the content of the confirmation emails.
Controller example for registration with email confirmationusing System; using System.Threading.Tasks; using Microsoft.AspNetCore.Mvc; using Microsoft.AspNetCore.Identity; using CMS.Core; using Kentico.Membership; using LearningKitCore.Models.Users.Registration; namespace LearningKitCore.Controllers { public class EmailRegisterController : Controller { private readonly SignInManager<ApplicationUser> signInManager; private readonly ApplicationUserManager<ApplicationUser> userManager; private readonly IMessageService messageService; public EmailRegisterController(ApplicationUserManager<ApplicationUser> userManager, SignInManager<ApplicationUser> signInManager, IMessageService messageService) { this.signInManager = signInManager; this.userManager = userManager; this.messageService = messageService; } /// <summary> /// Basic action that displays the registration form. /// </summary> public IActionResult RegisterWithEmailConfirmation() { return View(); } /// <summary> /// Creates new users when the registration form is submitted and sends the confirmation emails. /// Accepts parameters posted from the registration form via the RegisterViewModel. /// </summary> [HttpPost] [ValidateAntiForgeryToken] public async Task<IActionResult> RegisterWithEmailConfirmation([FromServices] IEventLogService eventLogService, RegisterViewModel model) { // Validates the received user data based on the view model if (!ModelState.IsValid) { return View(model); } // Prepares a new user entity using the posted registration data // The user is not enabled by default ApplicationUser user = new ApplicationUser { UserName = model.UserName, Email = model.Email, FirstName = model.FirstName, LastName = model.LastName }; // Attempts to create the user in the Xperience database IdentityResult registerResult = IdentityResult.Failed(); try { registerResult = await userManager.CreateAsync(user, model.Password); } catch (Exception ex) { // Logs an error into the Xperience event log if the creation of the user fails eventLogService.LogException("MvcApplication", "UserRegistration", ex); ModelState.AddModelError(String.Empty, "Registration failed"); } // If the registration was not successful, displays the registration form with an error message if (!registerResult.Succeeded) { foreach (IdentityError error in registerResult.Errors) { ModelState.AddModelError(String.Empty, error.Description); } return View(model); } // Generates a confirmation token for the new user string token = await userManager.GenerateEmailConfirmationTokenAsync(user); // Prepares the URL of the confirmation link for the user (targets the "ConfirmUser" action) // Fill in the name of your controller string confirmationUrl = Url.Action(nameof(ConfirmUser), "EmailRegister", new { userId = user.Id, token = token }, protocol: Request.Scheme); // Creates and sends the confirmation email to the user's address await messageService.SendEmailAsync(user.Email, "Confirm your new account", String.Format("Please confirm your new account by clicking <a href=\"{0}\">here</a>", confirmationUrl)); // Displays a view asking the visitor to check their email and confirm the new account return RedirectToAction(nameof(CheckYourEmail)); } public IActionResult CheckYourEmail() { return View(); } /// <summary> /// Action for confirming new user accounts. Handles the links that users click in confirmation emails. /// </summary> public async Task<IActionResult> ConfirmUser(string userId, string token) { IdentityResult confirmResult; ApplicationUser user = await userManager.FindByIdAsync(userId); try { // Verifies the confirmation parameters and enables the user account if successful confirmResult = await userManager.ConfirmEmailAsync(user, token); } catch (InvalidOperationException) { // An InvalidOperationException occurs if a user with the given ID is not found confirmResult = IdentityResult.Failed(new IdentityError() { Description = "User not found." }); } if (confirmResult.Succeeded) { // If the verification was successful, displays a view informing the user that their account was activated return View(); } // Returns a view informing the user that the email confirmation failed return RedirectToAction(nameof(EmailConfirmationFailed)); } public IActionResult EmailConfirmationFailed() { return View(); } } }We recommend creating a view model for your registration action. See the basic registration section above for an example (RegisterViewModel class).
Design the user interface required for registration on your website:
- Create a view for the RegisterWithEmailConfirmation action and display an appropriate registration form. We recommend using a strongly typed view based on your registration view model.
- Add a registration button or link that targets the RegisterWithEmailConfirmation action into an appropriate location on your website.
- Create a view with content that informs users about the need to confirm their newly registered account (CheckYourEmail view in the example).
- Create views for the ConfirmUser action. Display information for users who click the confirmation link (for both successful and unsuccessful confirmation).
Visitors can now register new user accounts on your site. Upon registration, the system creates a disabled user in the connected Xperience database (assigned to the site where the registration occurred) and sends a confirmation email to the submitted address. Upon successful confirmation, the new user becomes enabled and can sign in.
Adding administrator approval to user registrations
Administrator approval can be enabled in Settings -> Security & Membership -> Registration requires administrator’s approval. If this option is enabled, users will not be able to sign-in immediately after registration. Their registration will have to be approved by the site administrator. Moreover, if the option is enabled, the Waiting for approval tab will be displayed in the Users application. On this tab, site administrators can Approve () or Reject () a user’s registration.
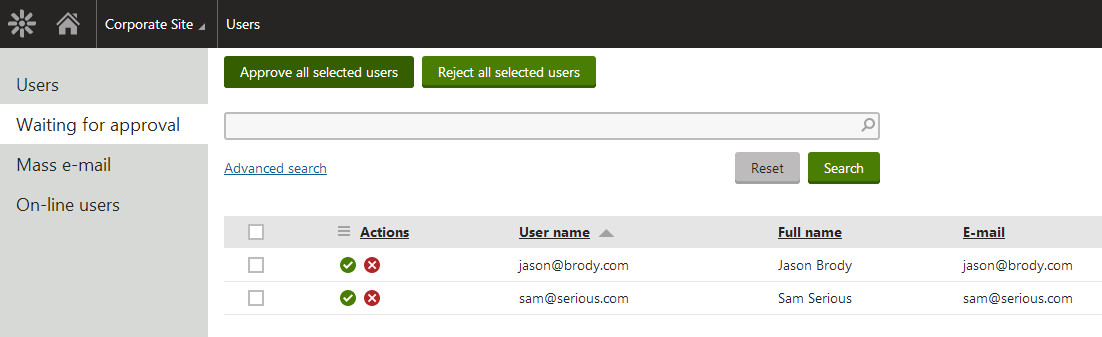
After the administrator’s approval, users receive another email, confirming that their account has been approved and can be used. The email is based on the Membership - Registration approved email template.
Checking the approval status of user accounts
You can check the approval status of user accounts via the Kentico.Membership.User.WaitingForApproval property. For example, you can use this property in user sign in actions to display an appropriate message for unsuccessful sign in attempts.
// If the setting is enabled, sign in attempts return the 'LockedOut' sign in result for inactive accounts
if (signInResult == SignInStatus.LockedOut)
{
// If the 'Registration requires administrator's approval' setting is enabled and the user account
// is pending activation, displays an appropriate message
User user = await HttpContext.GetOwinContext().Get<KenticoUserManager>().FindByNameAsync(model.UserName);
if (user != null && user.WaitingForApproval)
{
ModelState.AddModelError(String.Empty, "Your account is pending administrator approval.");
return View();
}
}
Administrator approval can be enabled in Settings -> Security & Membership -> Registration requires administrator’s approval. If this option is enabled, users will not be able to sign-in immediately after registration. Their registration will have to be approved by the site administrator. Moreover, if the option is enabled, the Waiting for approval tab will be displayed in the Users application. On this tab, site administrators can Approve ( ) or Reject ( ) a user’s registration.
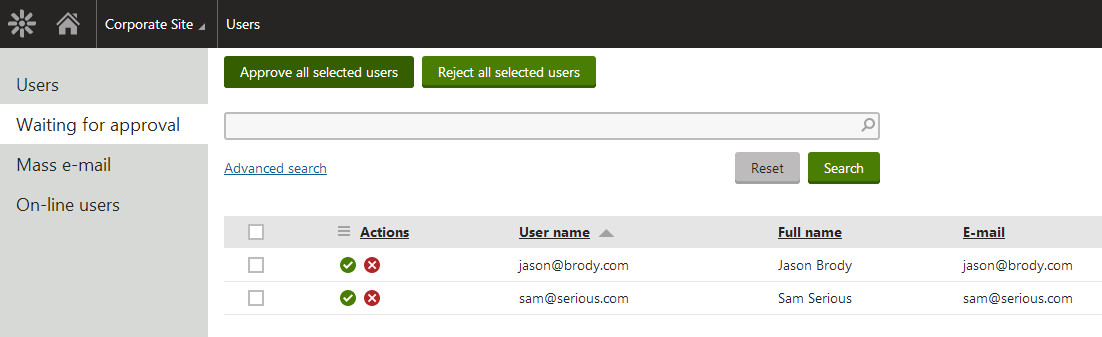
After the administrator’s approval users receive an email confirming that their account has been approved and can be used. The email is based on the Membership - Registration approved email template.
Checking the approval status of user accounts
You can check the approval status of user accounts via the ApplicationUser.WaitingForApproval property. For example, you can use this property in user sign in actions to display an appropriate message for unsuccessful sign in attempts.
// If the setting is enabled, sign in attempts return the 'LockedOut' sign in result for unapproved accounts
if (signInResult.IsLockedOut)
{
// If the 'Registration requires administrator's approval' setting is enabled and the user account
// is pending activation, displays an appropriate message
ApplicationUser user = await applicationUserManager.FindByNameAsync(model.UserName);
if (user != null && user.WaitingForApproval)
{
ModelState.AddModelError(String.Empty, "Your account is pending administrator approval.");
return View();
}
}
Updating user details
You can add a page to your MVC application, where your users can change their personal details.
- Create a new controller class in your MVC project or edit an existing one.
- Prepare a property that gets an instance of the Kentico.Membership.KenticoUserManager class for the current request – call HttpContext.GetOwinContext().Get<KenticoUserManager>().
- Implement two user detail actions – one basic GET action to display the form and a second POST action to handle the changing of user details.
- Perform the following steps within the POST action:
Prepare a Kentico.Membership.User object based on the posted user data.
Call the KenticoUserManager.FindByName method to find out the current user in Xperience.
Call the KenticoUserManager.UpdateAsync method to save the changes to the database.
Controller example for editing user details/// <summary> /// Provides access to user related API which will automatically save changes to the database using Kentico.Membership.KenticoUserStore. /// </summary> public KenticoUserManager KenticoUserManager { get { return HttpContext.GetOwinContext().Get<KenticoUserManager>(); } } /// <summary> /// Displays a form where user information can be changed. /// </summary> public ActionResult EditUser(bool avatarUpdateFailed = false) { // Finds the user based on their current user name User user = KenticoUserManager.FindByName(User.Identity.Name); EditUserAccountViewModel model = new EditUserAccountViewModel() { User = user, AvatarUpdateFailed = avatarUpdateFailed }; return View(model); } /// <summary> /// Saves the entered changes of the user details to the database. /// </summary> /// <param name="returnedUser">User that is changed.</param> [HttpPost] [ValidateAntiForgeryToken] [ValidateInput(false)] public async Task<ActionResult> EditUser(User returnedUser) { // Finds the user based on their current user name User user = KenticoUserManager.FindByName(User.Identity.Name); // Assigns the names based on the entered data user.FirstName = returnedUser.FirstName; user.LastName = returnedUser.LastName; // Saves the user details into the database await KenticoUserManager.UpdateAsync(user); return RedirectToAction("Index", "Home"); }
- Instead of using the User object directly in your view, we recommend creating a view model for your action for editing user details.
- Design the user interface required for editing user details on your website:
- Create a view for the EditUser action and display an appropriate form. We recommend using a strongly typed view based on your view model.
Users can now change their personal details on your MVC site.
You can add a page to your application, where your users can change their personal details (this example uses the MVC approach).
- Create a new controller class in your project or edit an existing one.
- Provide an instance of the Kentico.Membership.ApplicationUserManager class using dependency injection.
- Implement two user detail actions – one basic GET action to display the form and a second POST action to handle the changing of user details.
- Perform the following steps within the POST action:
Prepare a Kentico.Membership.ApplicationUser object based on the posted user data.
Call the ApplicationUserManager.FindByNameAsync method to retrieve the user object from Xperience.
Call the ApplicationUserManager .UpdateAsync method to save the changes to the database.
Controller example for editing user details/// <summary> /// Displays a form where user information can be changed. /// </summary> public async Task<IActionResult> EditUser(bool avatarUpdateFailed = false) { // Finds the user based on their current user name ApplicationUser user = await userManager.FindByNameAsync(User.Identity.Name); EditUserAccountViewModel model = new EditUserAccountViewModel() { User = user, AvatarUpdateFailed = avatarUpdateFailed }; return View(model); } /// <summary> /// Saves the entered changes of the user details to the database. /// </summary> /// <param name="returnedUser">User that is changed.</param> [HttpPost] [ValidateAntiForgeryToken] public async Task<IActionResult> EditUser(ApplicationUser returnedUser) { // Finds the user based on their current user name ApplicationUser user = await userManager.FindByNameAsync(User.Identity.Name); // Assigns the names based on the entered data user.FirstName = returnedUser.FirstName; user.LastName = returnedUser.LastName; // Saves the user details into the database await userManager.UpdateAsync(user); return RedirectToAction(nameof(HomeController.Index), "Home"); }
- Instead of using the ApplicationUser object directly in your view, we recommend creating a view model for your action for editing user details.
- Design the user interface required for editing user details on your website:
- Create a view for the EditUser action and display an appropriate form. We recommend using a strongly typed view based on your view model.
Users can now change their personal details on your site.
Setting a password policy
The system can be configured to use a password policy, which means that new passwords entered by users are validated according to a certain set of requirements. If the entered user password does not meet the specified requirements it is rejected and the user is required to input a new one.
If the system’s password policy enforcement is enabled, all passwords must conform to the password strength rules set in the Passwords category of the Settings application. To help users come up with an appropriate password, you can use the Policy violation message setting to specify a text message that will be displayed to users who attempt to enter a password that does not fulfill the set requirements.
However, if the password policy enforcement is disabled, the system delegates all password requirement checks to the password validator assigned to the current KenticoUserManagerinstance. If you wish to use custom password validation, create your own password validator and assign it to KenticoUserManager.
The system can be configured to use a password policy, which means that new passwords entered by users are validated according to a certain set of requirements. If the entered user password does not meet the specified requirements it is rejected and the user is required to input a new one.
If the system’s password policy enforcement is enabled, all passwords must conform to the password strength rules set in the Passwords category of the Settings application. To help users come up with an appropriate password, you can use the Policy violation message setting to specify a text message that will be displayed to users who attempt to enter a password that does not fulfill the set requirements.
However, if the password policy enforcement is disabled, the system delegates password requirement checks to the default password validator present in ASP.NET Core Identity. This validator can be configured via Identity options on application start.
Custom password validators
The system’s password policy check only substitutes the default ASP.NET Core Identity password validator added as part of the AddApplicationIdentity call. You can register any number of additional custom validators when configuring Identity. They are applied regardless of the configuration of the Xperience application.
Configuring the password format
You can configure the format for user passwords using the Password format setting in Settings -> Security & Membership -> Passwords. See Setting the user password format for more information. The integration API ensures that any users registered from your MVC site have their passwords stored in the format configured in the administration interface.
Ensuring correct password format
If your administration application uses custom salt values when generating password hashes, you also need to set the same values for the MVC application.
Check the appSettings section of your administration application’s web.config for the CMSPasswordSalt key. If the key is present, copy it to the web.config file of your MVC project.
You can configure the format for user passwords using the Password format setting in Settings -> Security & Membership -> Passwords. See Setting the user password format for more information. The integration API ensures that any users registered from your Core site have their passwords stored in the format configured in the administration interface.
Ensuring correct password format
If your administration application uses custom salt values when generating password hashes, you also need to set the same values for the Core application.
Check the appSettings section of your administration application’s web.config file for the CMSPasswordSalt key. If the key is present, copy it to the appSettings file of your Core project.