Managing page URLs
You can manage the URLs of pages on the Properties -> URLs tab when editing a page in the Pages application. The system can also track changes of URLs and store old URLs for redirection purposes. These former URLs can be managed within the Former URLs application.
Depending on the configuration of your website and the type of the page you are editing, you can edit URLs:
- In the Pages application, on the URLs tab
- Edit URL slugs of pages – if your site uses content tree-based routing
- Edit alternative URLs – if your site uses the alternative URLs functionality
- In the Former URLs application
- Manage former URLs – if your site uses content tree-based routing
The URLs tab and the Former URLs application may not be accessible at all on your website. If you are unsure which features should be available to you, please consult your website’s administrator.
Editing URL slugs of pages
If your website uses content tree-based routing, you can change the URL slugs of pages.
A ‘slug’ is the part that comes at the very end of a URL, and refers to a specific page or post. For example, the slug for the URL <sitedomain>/Articles/News/Tea-Blends/ is ’Tea-Blends’.
When you create a new page, the slug is automatically generated from the page’s title. Past this point, any changes to the page title do not get reflected in the slug. You need to change it manually if required.
Editing the URL slug of a page
To change the slug of a page:
- Open the Pages application.
- Select a page in the content tree.
- You may not be able to edit the URL slug of every page in the content tree. This depends on the configuration of the page’s underlying page type. If you are unsure, consult with your site’s administrator.
- In Edit mode, switch to the Properties -> URLs tab.
- Under Page URL, change the page’s URL slug.
- You can only edit the last URL segment – the last part separated by a slash. The system prevents you from further segmenting the URL, so the slug cannot include slashes.
- On multilingual websites, you can optionally click Display slugs for all language version to view a listing of slugs for all language versions of the page.
- Click Save.
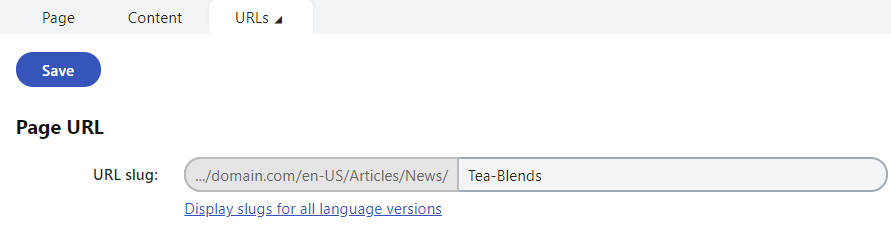
The page is now available through the changed URL.
Note: Changing the URL slug of a page may also affect the URL of all the page’s direct descendants.
For example, changing the slug of the Articles section – a parent for the Green Tea, Tea Blends, and Adding Ginger articles – to News also changes the URLs of all its children.
|
|
This is because the parent page contributes to the URL of its children. This may not always be the case and depends on the configuration of your website. Generally, if a page can have its URL slug changed, the page’s URL will be affected by any changes made to the slugs of its ancestors.
Example – Editing the URL slug
Look at this short video to see how to edit the URL slug of a page demonstrated on our sample site:
URL collision prevention
A site cannot have two pages with identical URLs. Depending on the situation, the system handles collisions in two ways:
- By appending a randomly generated string of characters to the URL slug of the page. For example: https://domain.com/Articles/Tea-Blends-ce7aed0a. This occurs when:
- You create a new page with a URL that matches a URL already in the system.
- You copy or move a page and the destination already contains a page with a matching URL slug.
- By preventing the URL from changing and displaying an error message. This occurs when:
- You attempt to change the URL slug of a page and the resulting URL matches one already in the system.
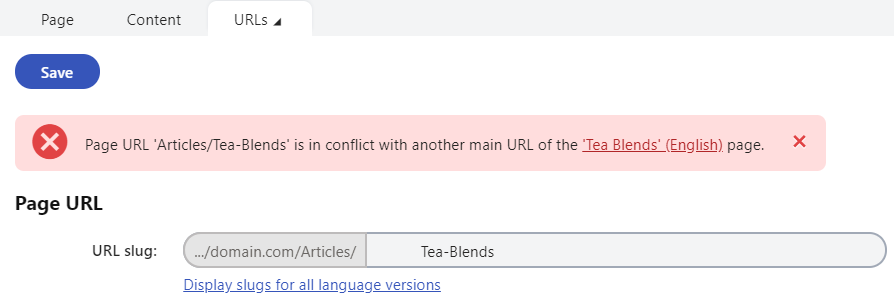
- You attempt to change the URL slug of a page and the resulting URL matches one already in the system.
Copying and moving pages
The system behaves in the following way when you copy or move pages:
- Copying and moving a page within the same site generates a new URL for the page, according to the page’s location in the content tree and respecting the URL collision behavior.
- When copying or moving pages to a different site:
- If the target site does not use content tree-based routing, the page’s URL is not transferred.
- The target site settings (e.g. “Allowed URL characters”) are not reflected when transferring the page’s URL.
Deleting pages
The system behaves in the following way when you delete pages:
- The URL of a deleted page is not accessible for your website visitors.
- Once the deleted page is restored, its URL slug is restored, as well. The slug is restored either to the latest version before deletion, or to a new value, respecting the URL collision behavior.
- When you delete a language version of a page, its URL (slug) is still reserved in the system. This means the URL collision prevention will prevent you from creating a page with the same URL.
- URLs of all page language versions are only deleted with the deletion of the last existing language version. Similarly, URLs of all page language versions are restored with the first restored language version.
Alternative URLs
If you need more flexibility when it comes to providing short and relevant-looking links to pages, you can leverage alternative URLs. This feature allows you to make individual pages available under any number of URLs in addition to the main URL of the given page.
For example, in a scenario where an article page’s main URL is something like:
<site domain>/Articles/New-Product-Announcements/New-Product
you could add an alternative URL for the article page, and make it available under a shorter URL like:
<site domain>/New-Product
When a visitor opens a page through an alternative URL, the system either redirects to the page’s main URL or displays the page content under the given alternative URL (depending on the site’s configuration).
Prerequisite
Before you can work with alternative URLs, your site’s developers need to enable and configure the feature. For more information, see Enabling alternative URLs for pages.
Editing alternative URLs
To add an alternative URL for a page:
- Open the Pages application.
- Select a page in the content tree.
- Your site’s content tree may contain pages for which you cannot add alternative URLs. This is the case for pages that do not represent actual pages on the website, and typically only store content displayed on other pages.
- On multilingual websites, make sure you have the correct culture selected. Each culture version of a page has its own alternative URLs. You cannot share an alternative URL between multiple culture versions of the same page.
- In Edit mode, switch to the Properties -> URLs tab.
- Under Alternative URLs, click Add alternative URL.
- Type or copy the required URL into the New URL field.
- Only enter the path component of the URL. The scheme and authority URL components are fixed (i.e. the protocol, site domain and possibly a virtual directory).
- Query string parameters and fragment identifiers (i.e. values preceded by ‘?’ or ‘#’) are not supported in alternative URLs. Such values are automatically removed from the submitted URL.
- Click Save.
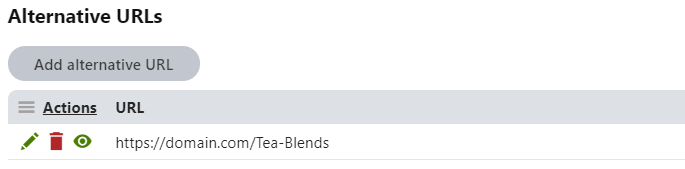
The page is now accessible through the added URL.
The interface displays a list of all alternative URLs defined for the page and allows you to edit () or delete () them.
Alternative URL conflicts and validation
When you add an alternative URL, the system automatically performs validation and checks for the following:
- Conflicts with the main URLs of existing pages on the site.
- Conflicts with other alternative URLs for any page on the same site (including pages in different cultures).
- Restrictions and excluded URLs set up by the site’s developers or administrators.
The system prevents the creation of any alternative URLs that are not valid and displays an error message. In these cases, you need to try a different value, resolve the URL conflict, or contact an administrator.
URL conflicts on sites using pattern-based routing
On sites that use custom URL patterns (i.e., content tree-based routing is not enabled), URL conflicts can occur after creating a new page or editing an existing one if the new main URL matches an existing alternative URL on the site. In these cases, the system does not stop the creation or update of the page. However, the Pages application displays a warning when viewing such pages and you can take steps to resolve the URL conflict.
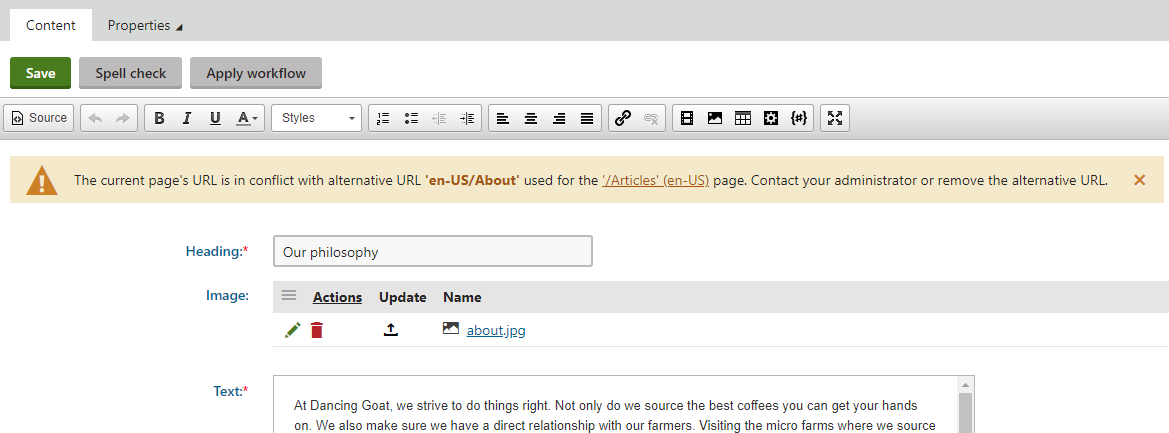
To resolve URL conflicts, either change/delete the conflicting alternative URL, set a different value for a field that is part of the conflicting page’s main URL, or contact an administrator.
Moving and copying pages with alternative URLs
To avoid potential URL conflicts, the system behaves in the following way when you copy or move pages that have alternative URLs:
- Moving pages to a different location within the same site preserves any alternative URLs.
- When moving pages to a different site:
- any alternative URLs that do not comply with the target site’s restrictions or excluded URLs are automatically deleted.
- the entire move operation is stopped if a conflict occurs with another alternative URL on the target site.
- Copying pages within the same site does NOT copy alternative URLs.
- When copying pages to a different site, the operation only includes alternative URLs that comply with the target site’s restrictions and are not in conflict with another alternative URL on the target site.
Former URLs
If your website uses content tree-based routing, the system can automatically keep track of page URL changes by storing old URLs and handling redirects to the current URLs. You can see and manage these redirects in the Former URLs application.
About former URLs
- Whenever a page’s URL changes (by editing the URL slug for the given page or one of its parent pages), the system makes a note of the former URL. Every time the former URL is requested, the system returns a “301 Moved Permanently” response and redirects to the new URL of the page.
- The system also tracks page movement across the content tree. When you move a page from one location into another, the page’s URL changes. Former URLs automatically ensure redirects from the old URL to the new one.
- The system also tracks and stores changes of linked pages.
- The former URLs feature is currently NOT supported:
- when deleting pages (former URLs are not created for deleted pages).
- for alternative URLs.
- when administrators perform certain global changes, for example changing the URL format for multilingual sites.
- Deleting a page to the recycle bin permanently destroys all former URLs pointing to that page.
- Administrators can enable or disable the feature through the Store former URLs setting in the Settings application.
To access a list of all stored old URLs for the website, together with the current URL paths to which they are redirected, open the Former URLs application.
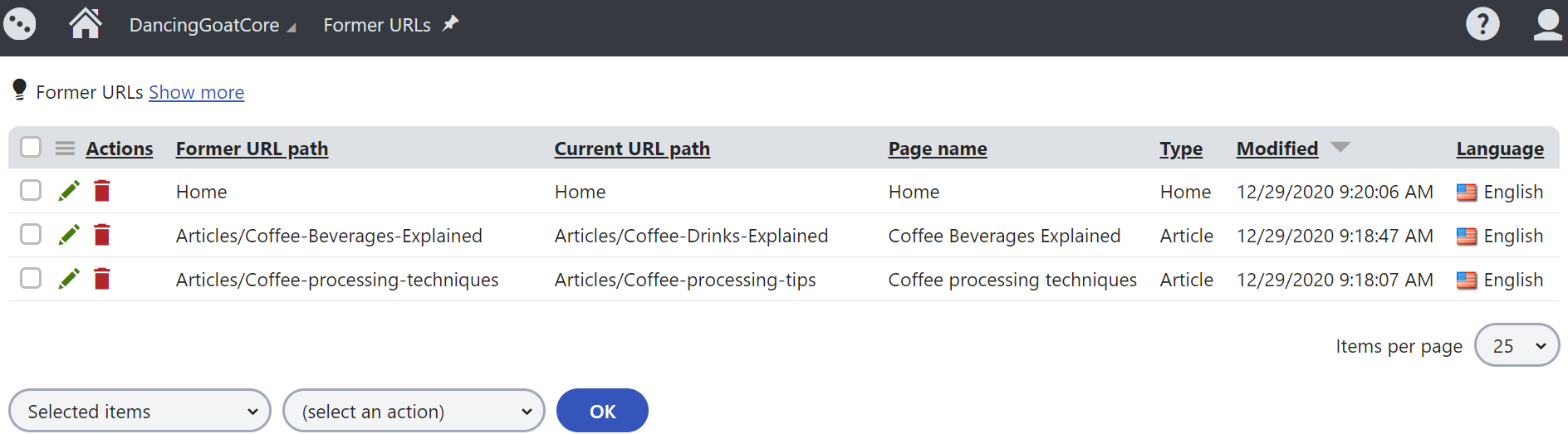
Removing former URLs
To delete a former URL:
- Open the Former URLsapplication.
- Remove () the specific former URL.
Removing former URLs is irreversible. Former URLs are NOT moved to the recycle bin upon removal, but rather permanently destroyed and thus cannot be restored.