Managing widget dashboard content
Widget dashboards are sections of the administration interface that individual users can customize. Typically, users personalize their dashboards to contain frequently used tools or sources of information. The dashboard then serves as an overview that users can easily access without navigating through the administration interface.
Important
Widget dashboards are a completely separate feature from the system’s main application dashboard. Every widget dashboard is either a standalone application, or a page within another application.
Dashboard widgets are also unrelated to page builder widgets, which can be developed and added to the content of website pages.
Users place content onto dashboards using widgets. The widget content is distinct for every user. Most dashboards also have unique content for each site.
By default, the system provides the following widget dashboard applications and pages:
- My desk
- System overview (content shared for all sites)
- Store overview
- Store reports -> Dashboard
- Marketing overview
- Web analytics -> Dashboard
Using widgets on dashboards
If you have access to a widget dashboard application or page, you can personalize the content by manipulating widgets in the available zones:
- Click Add new widget to add new widget instances
- Click Reset widgets to return all zones and their widget content to the default state
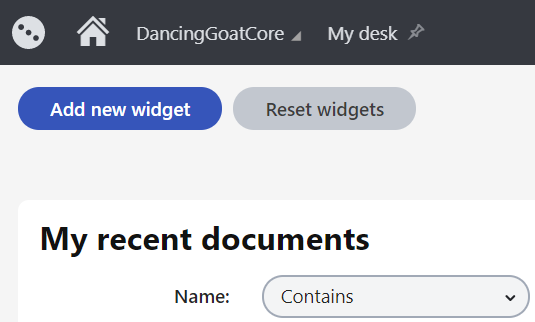
Individual widgets are enclosed in containers with a header and a set of action buttons. To manage the widgets on the dashboard, use the appropriate actions.
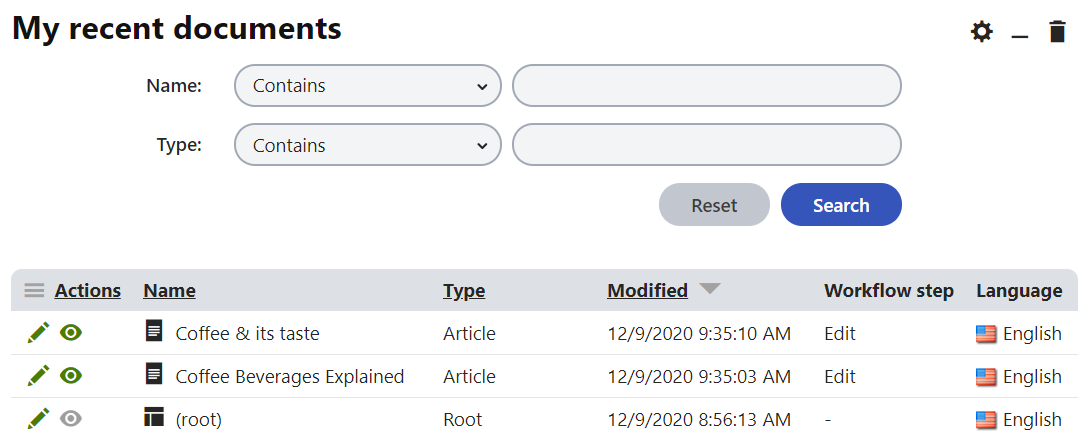
- Configure widget () – allows you to edit the widget’s properties. Every widget has its own set of properties. The Widget title property is present for all types of widgets – the property sets the text displayed in the header of the widget on the dashboard page.
- Minimize widget () – hides the content of the widget so that only the header is visible. Click Maximize widget () to restore the full content of the widget.
- Remove widget () – deletes the widget from the dashboard.
Use drag-and-drop to change the location of widgets. To pick up a widget, hover over its header, hold down the mouse button and drag the widget to the desired position. This works both for modifying the order of widgets within a zone and moving widgets to a different zone.