Connecting automation process steps
Enterprise license required
Features described on this page require the Kentico Xperience Enterprise license.
Contacts can move between steps in an automation process only if the steps are connected. Each step has one or more source points, which you can drag to another step to create a connection.
Working with source points
The circles on the bottom or right edges of steps are source points. The circles on the top edges of steps are end points for connections.
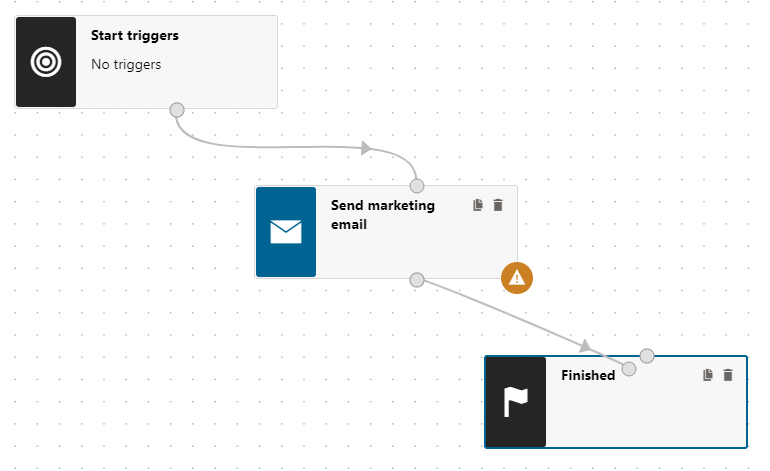
Certain types of steps have multiple source points.
- Green source points with a check mark (and green connections) represent paths where a certain condition is fulfilled. Conditional steps offer multiple green source points, one for each condition.
- Red source points with an X mark (and red connections) represent paths where a condition is not fulfilled.
For example, an If/Else step branches the process into multiple paths, so it has two or more source points.
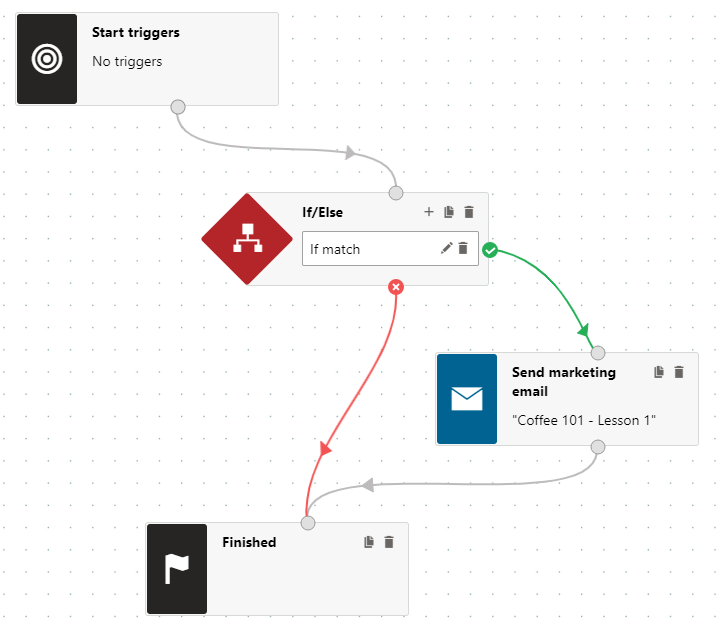
Creating connections between steps
To create a connection between two steps, drag an appropriate source point on top of the target step.
- Place the steps you want to connect onto the grid.
- Click the source point of the step you want the connection to lead from and hold the mouse button.
- Drag the source point over the step you want to connect.
- Moving a source point on top of a target step highlights it in the designer.
- Release the mouse button.
After you create a new connection, it remains selected and highlighted. You can immediately change the connection by dragging again or remove it by pressing the Delete key.
Changing connections
- Click the connection that you want to change and hold the mouse button.
- Drag the connection to the new target step.
- Release the mouse button.
This removes the original connection and creates a connection with the new target step instead.
Deleting connections
- Click the connection to select it.
- The selected connection changes its color and increases in thickness.
- Press the Delete key.
- Click OK in the confirmation box.
Deleting a connection resets the source point to its default position.