Working with marketing automation processes
Enterprise license required
Features described on this page require the Kentico Xperience Enterprise license.
This page describes how to add marketing automation processes and delete existing ones.
- Creating marketing automation processes
- Configuring the process name and recurrence options
- Enabling automating processes
- Deleting automation processes
Creating marketing automation processes
- Open the Marketing automation application.
- Click New process.
- Either select a starting point for your process based on one of the predefined templates or choose the Start from scratch option.
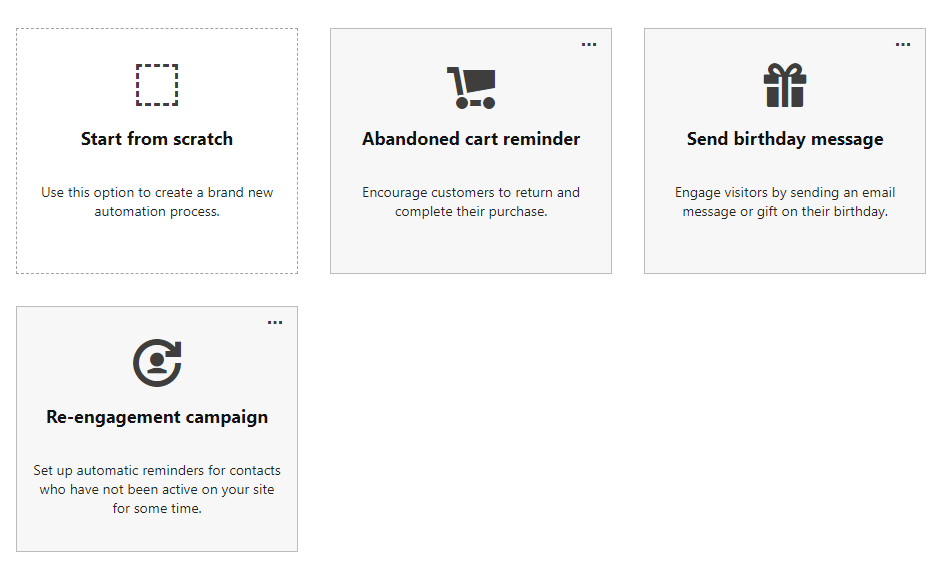
The system creates the process and opens the process designer interface. Here you can build or adjust the steps within the process, as well as create triggers.
Configuring the process name and recurrence options
We strongly recommend configuring the options on the General tab of the process editing interface:
From the process designer, expand the left tab panel ().
Select the General tab.
Enter a suitable name for the process as the Display name.
Choose one of the Process recurrence options. Process recurrence determines when the process is allowed to run repeatedly for each contact:
- If the same process is not already running – the process starts only if there is no instance of the same process running for the contact at the same time. The process can start again after the contact reaches the Finished step and completes the process.
- If the process has not run before – the process can only run once for a given contact.
- Always – the system can create and start new instances of the process at any time for the same contact.
Warnings
If you select the Always recurrence option, the system may run multiple unnecessary instances of the process concurrently (depending on the process’s triggers). This can lead to increased system load and deliver marketing messages to the same contact multiple times.
Selecting the If the process has not run before option limits any recurring time-based triggers created for the process. In these cases, such triggers only run the process once for each contact, when they fulfill the trigger’s condition for the first time.
- Click Save.
Tip: You can change the recurrence settings of a process at any time by editing the process in the Marketing automation application.
Enabling automating processes
Newly created processes are not active and cannot start for contacts. To activate a process after you finish building the steps and configuring all required options, click the Enable button above the designer toolbar.
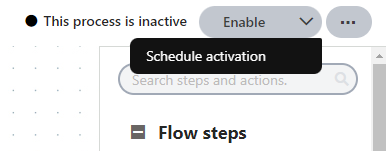
You can also schedule the activation interval for the process in advance:
- Click the arrow next to the Enable button.
- Select Schedule activation in the expanded menu.
- Choose a date and time for the Enabled from and/or Enabled to fields.
- If you leave Enable from empty, the automation process starts immediately.
- If you leave Enable to empty, the process will always be enabled after the specified Enable from date.
- Click Save.
Setting the Enabled from and Enabled to value overrides the current activation status of the process, depending on whether the current time falls within the configured interval.
Automation process activation scheduling
The system uses the Enable or disable automation processes scheduled task to change the status of processes based on the Enable from/to fields. This task runs once per minute by default.
Automation process import, cloning and staging
When you import an automation process or create a clone of an existing one, the new process is always inactive by default (the Enable from/to settings are cleared). You need to enable the process manually to confirm that you are ready to run the process for the site’s contacts.
If you use staging to synchronize a process to another instance, the activation status of the process is preserved and the process may immediately become active.
Deleting automation processes
You can delete a running marketing automation process if you want to stop processing its contacts.
- Open the Marketing automation application.
- Delete () a process.
- Note that the system stops processing all contacts that have not made it to the finished step.
You have deleted a marketing automation process and stopped all running instances of the process for contacts. If necessary, you can restore the process on the Objects tab of the Recycle bin application. Keep in mind that restoring a marketing automation process does not restore instances of the process for contacts.
If you only wish to stop a process from running without removing it completely, edit the process on the Process tab and click the Disable button above the designer toolbar.