Example - Applying a catalog discount
The example demonstrates an application of a catalog discount. The 10% discount is time-limited, targeted on your registered customers, and applies to all products from the Clothing department. It is applied while editing an existing order in the administration interface, and while shopping on the live site.
The example uses the sample E-commerce Site.
Adding a catalog discount
First, enter the catalog discount’s general properties.
Open the Catalog discounts application.
Click New catalog discount.
- The system opens a page where you can specify the discount properties.
Enter the following values for the discount’s properties:
- Name: Clothing department discounts
- Enabled: Yes (checked)
- Discount: By %
- Value: 10
Click Save.
The system saves the catalog discount. Currently, the discount applies to all products, there is no time limit, and all customers are eligible.
Limiting the discount’s validity
The values in this section can be invalid when you are going through the example.
Make sure you specify a valid period.
To specify the catalog discount’s period of validity:
Enter the properties in the Duration section.
- Valid from: 11/15/2014 8:00:00 AM
- Valid to: 12/23/2014 6:00:00 PM
Click Save.
The system saves the catalog discount. Currently, the discount applies to all products, there is a time limit specified, and all customers are eligible.
Specifying the discount’s customer target group
To specify the catalog discount’s customer target group:
- Enter the properties in the Customers section.
- Only for these customers: Registered users
- Click Save.
The system saves the catalog discount. Currently, the discount applies to all products, there is a time limit specified, and only the registered customers are eligible.
Limiting the discount’s product scope
To limit the catalog discount’s product scope, specify the Apply to property in the Basics section.
Selecting the discount rule
Click Edit.
- This opens the Edit macro condition dialog on the Rule designer tab.
Select the Product department is rule in the right part of the dialog.
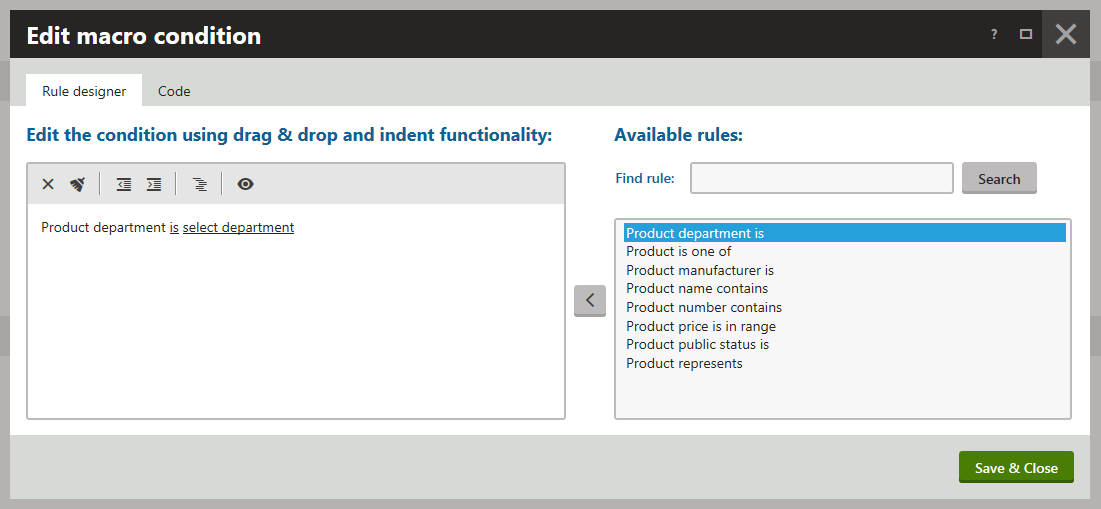
Click Add rule () to add the selected rule to the condition.
Specifying the rule’s parameter
Click select department in the left part of the dialog.
- This opens the Set parameter value dialog for the department parameter.
Select Clothing from the list of available departments.
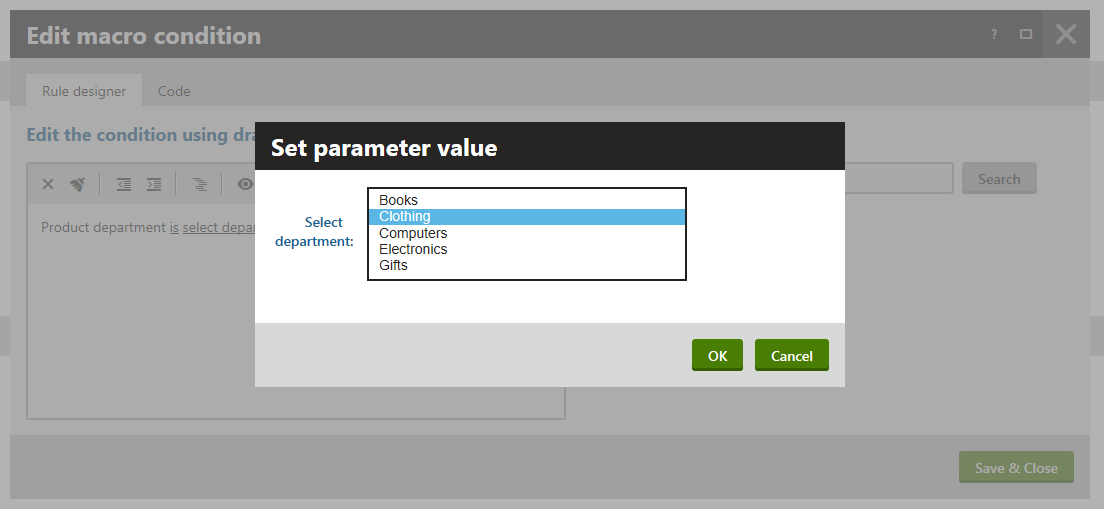
Click OK.
- The system closes the Set parameter value dialog.
Click Save & Close in the Edit macro condition dialog.
- The system closes the dialog and saves the condition specifying the selected product scope.
Click Save.
The system saves the catalog discount. Currently, the discount applies to all products from the Clothing department, there is a time limit specified, and only the registered customers are eligible.
Applying the catalog discount
While editing an existing order in the administration interface
Open the Orders application.
Edit () the selected order of a registered customer.
Switch to the Items tab.
Add the Nike Race Day T-shirt.
Click Add item.
- The system opens the Add order items dialog.
Select the Nike Race Day T-shirt.
Click the name of the product leaving the Quantity field empty.
- The system opens the Add order items dialog with the product details displayed.The system behaves like this because the product has product options.
Specify the amount of product items:
- Units: 1
Click Add to cart.
The system closes the dialog and applies the catalog discount.
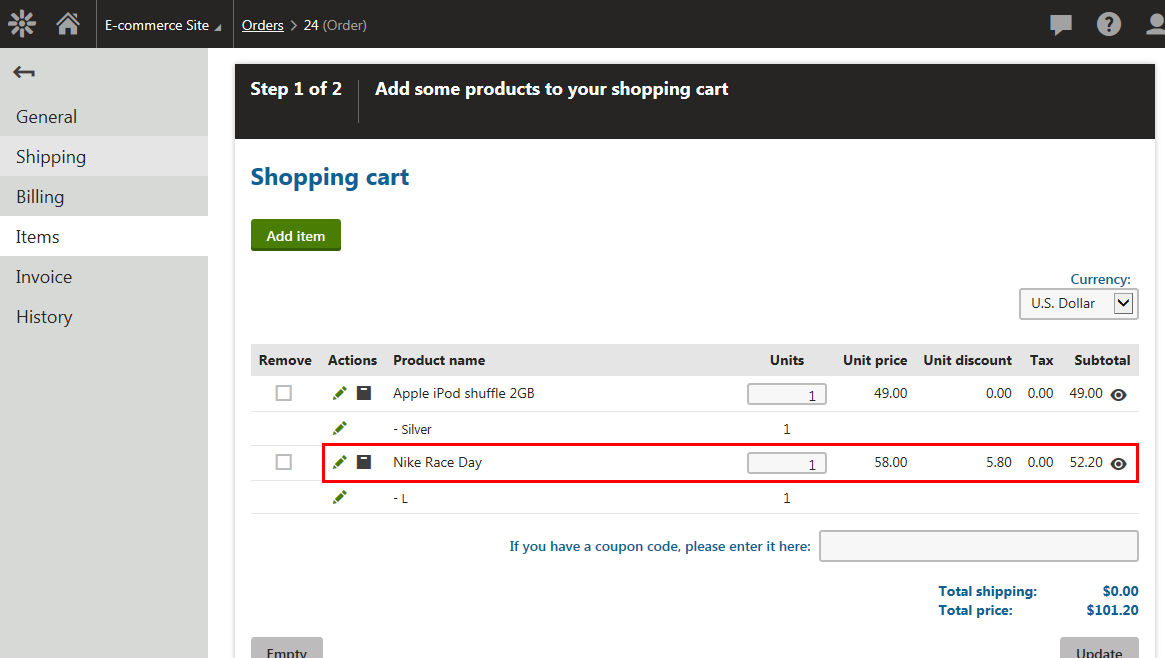
If you now click Next, the system saves the order.
While shopping on the live site
View the live site.
Sign in as a registered customer.
Select Clothing -> T-shirts in your on-line store main menu.
- The system displays a list of all T-shirts that you offer in your on-line store.
The system offers to the registered customer all T-shirts with a 10% discount.
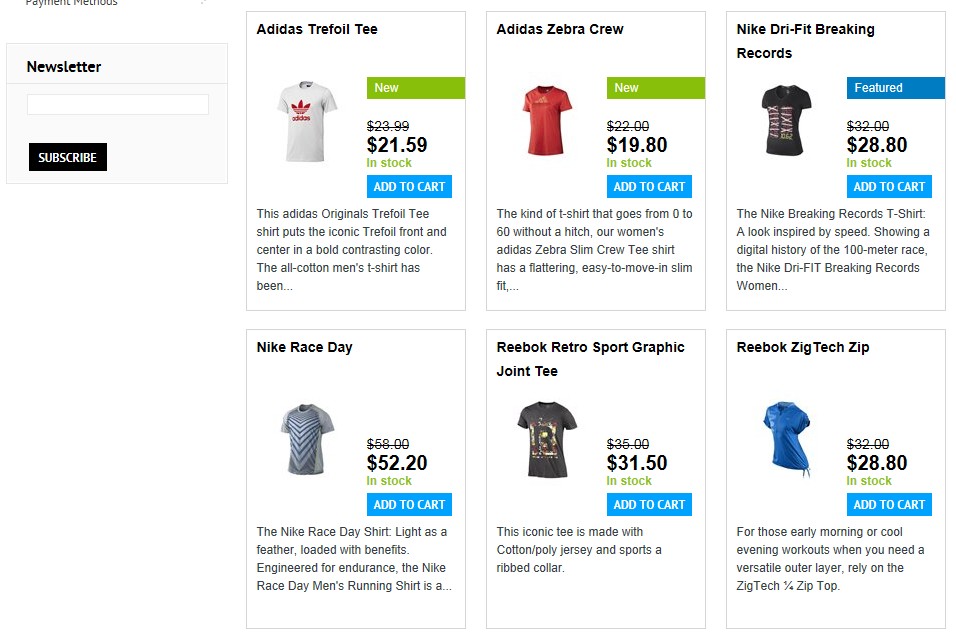
Click Add to cart in the Nike Race Day section.
The product has product options. That’s why the system now displays the product’s details page.
Click Add to cart again.
The system displays the content of the registered customer’s shopping cart with the catalog discount applied on the product.
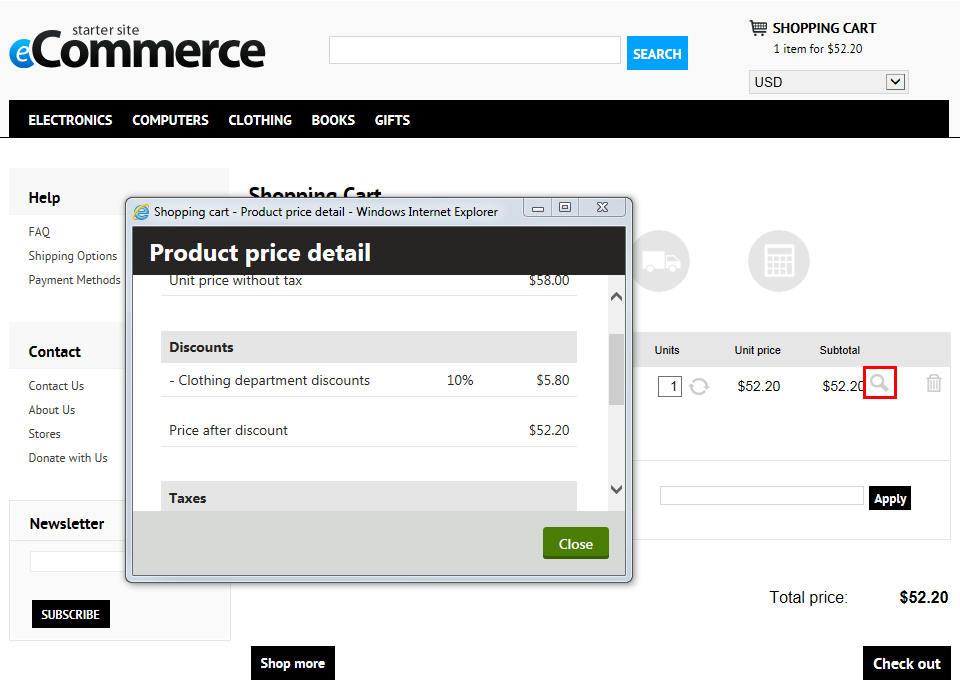
If you now click Check out, you can continue with the checkout process.