Creating new documents and pages
Whether you want to create a new document or a new page depends on how you intend to use it.
- Create a new document if you need to present structured and typed information that can then be displayed on pages.
A typical use for structured documents is when you need to display lists of items, such as news, products and others. - Create new pages to display information in a unstructured, editable regions. By default, pages work as menu items on your site as well.
Creating new documents
You can create new documents:
Creating new documents in the Pages application
Open the Pages application.
In Content tree, click on the item under which the new page should be placed.
Click New ().
Choose the type of document that you want to create. An editing form for the type of document that you chose opens.
The types of documents that you can create vary depending on how your administrator configured the system. For example, you may only be able to create a News document under the news section of your site. If you are allowed to create a single type of document only, then you are redirected directly to the document’s editing form (step 6).
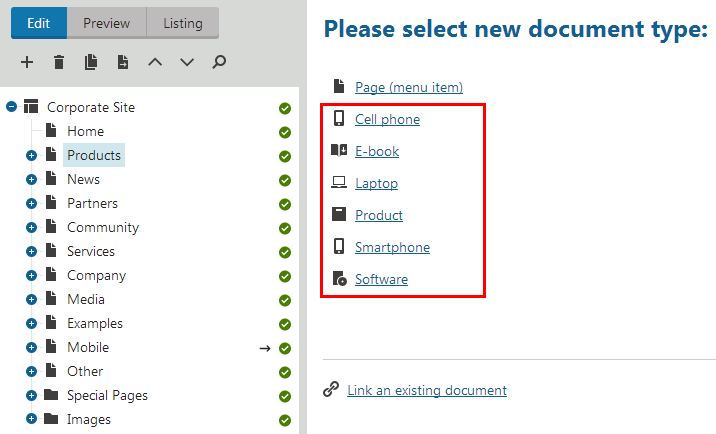
Fill in the editing form.
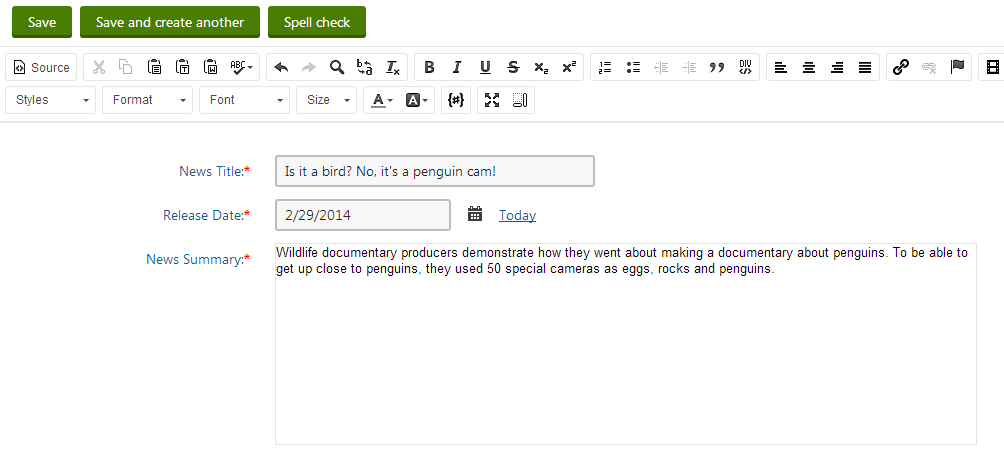
Click Save to confirm, or Save and create another to confirm and start creating a new document.
You have created a new document. You can now editthe document.
Creating new documents on the Live site
To be able to create documents on the Live site, your administrator needs to enable On-site editing on the site.
Log on to the Live site.
Click on the Edit page button in the top left corner.
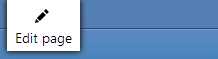
Navigate to the page under which you want to create the new document.
Click the New action on the toolbar. A New document dialog opens.
Choose the type of document that you want to create.
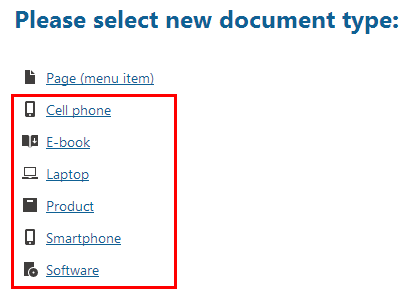
The types of documents that you can create vary depending on how your administrator configured the system. For example, you may only be able to create a News document under the news section of your site. If you are allowed to create a single type of document only, then you are redirected directly to the document’s editing form (step 6).
Fill in the editing form.
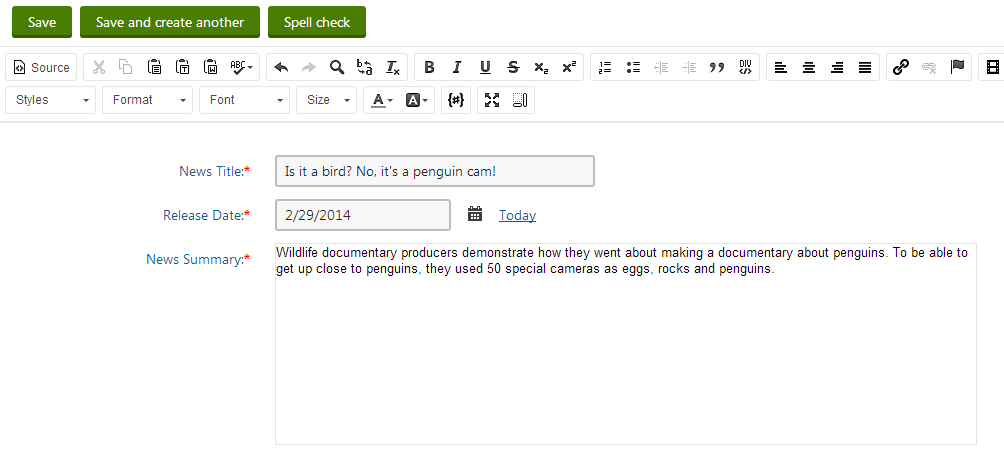
Click on Save to confirm, or Save and create another to confirm and start creating a new document.
You have created a new document. You can now editthe document.
Creating new pages
You can create new pages:
Creating new pages in the Pages application
Note that based on how your administrator configured the system, you may only be able to create new pages under certain sections of the Content tree.
Open the Pages application.
In Content tree, click on the item under which the new page should be placed.
Click New ().
Click on the Page (menu item) document type.
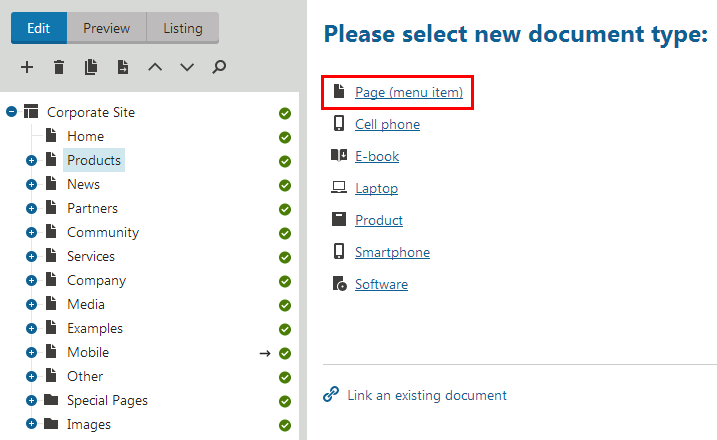
Fill in the Page name field.
Choose from the following options using the radio buttons below the Page name field:
Use existing page template - choose to view reusable page templates.
Use parent page template - choose to make the page inherit the template used by its parent document.
Create a blank page with layout - choose to create a new ad-hoc portal page template using one of the page layouts below. Turn the Copy this layout to my page template check-box below to generate a unique copy of the chosen layout for this template—otherwise the template will share its layout. Any changes made to a shared layout affect all the page templates that use it.
Create a blank page - choose to create a new ad-hoc portal page template for the new page. The page has a single web part zone and no other formatting.
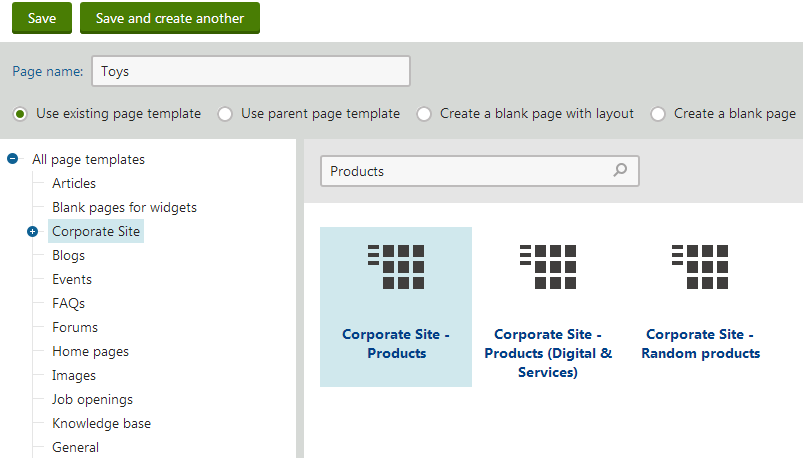
Click on Save to confirm, or Save and create another to confirm and start creating a new page.
You have created a new page. The system opens the page on the Page tab, where you can editthe page.
Creating new pages on the Live site
To be able to create pages on the Live site, your administrator needs to enable On-site editing on the site.
Note that based on how your administrator configured the system, you may only be able to create new pages under certain sections of the Content tree.
Log on to the Live site.
Click on the Edit page button in the top left corner.
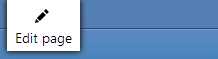
Navigate to the page under which you want to create the new page.
Click the New action on the toolbar. A New document dialog opens.
Click on the Page (menu item)document type.
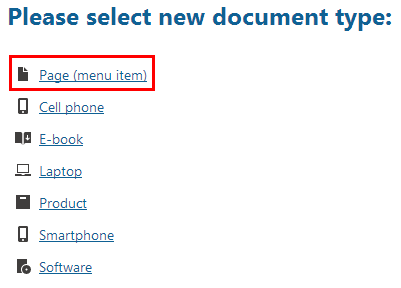
Enter the new page’s name into the Page name field.
Choose from the following options using the radio buttons below the Page name field:
Use existing page template - choose to view reusable page templates.
Use parent page template - choose to make the page inherit the template used by its parent document.
Create a blank page with layout - choose to create a new ad-hoc portal page template using one of the page layouts below. Turn the Copy this layout to my page template check-box below to generate a unique copy of the chosen layout for this template—otherwise the template will share its layout. Any changes made to a shared layout affect all the page templates that use it.
Create a blank page - choose to create a new ad-hoc portal page template for the new page. The page has a single web part zone and no other formatting.
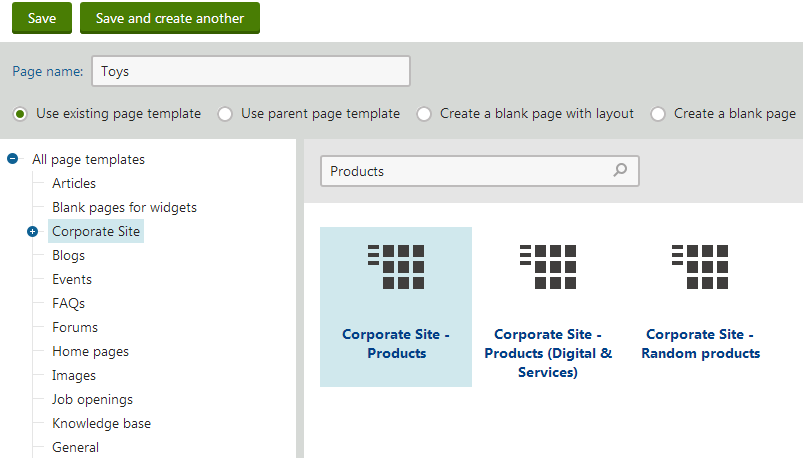
Click on Save to confirm, or Save and create another to confirm and start creating a new page.
You have created a new page. You can now editthe page.