Deleting documents and pages
In this topic you can learn about:
- Deleting documents and pages in the Pages application
- Deleting documents and pages on the Live site
- Restoring deleted documents and pages
- Emptying the document recycle bin
If you want to delete multiple documents at once, refer to the Multiple document operations topic.
Deleting documents and pages in the Pages application
- Open the Pages application.
- Click on the document or the page that you want to delete.
- Click on Delete (). A Delete document dialog opens.
- Specify the deletion options:
- Destroy document and its history - turn the check box on if you want to make sure the document cannot be restored later.
- Delete all culture versions of the specified document - available when the document you are deleting exists in more than one culture. Turn the check box on to make sure the system deletes all the culture versions of the document.
- Display alternate page when visitors access the deleted document - ensures that when users visit a link to the deleted page, the system redirects them to a different page instead.
- Replacement document - specify which document users see instead of the one you delete.
- Copy all paths - turn the check box on to make the website use the replacement document for all available URLs of the deleted document.
- Include child nodes - turn the check box on to use the replacement document for all child documents.
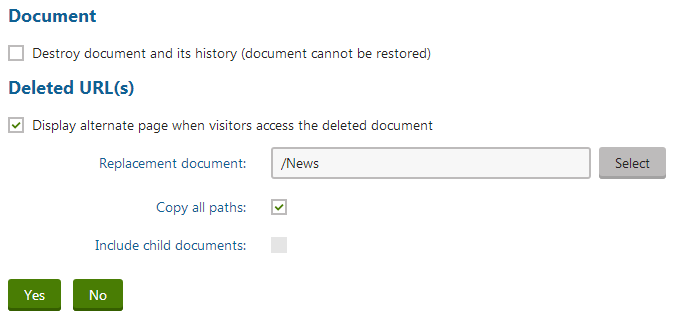
- Confirm by clicking Yes.
The system deletes the document. If you specified that you don’t want the system to destroy document and its history, you can restore the document at any time.
Deleting documents and pages on the Live site
To be able to delete documents on the Live site, your administrator needs to enable On-site editing on the site.
- Log on to the live site.
- Click on the Edit page ()button in the top left corner.
- Navigate to the page that you want to delete.
- Click on Delete () on the top bar. A Delete document dialog appears.
- Specify the deletion options:
- Destroy document and its history - check this if you want to make sure the document cannot be restored later.
- Delete all culture versions of the specified document - available when the document you are deleting exists in more than one culture. Turn the check box on to make sure the system deletes all the culture versions of the document.
- Display alternate page when visitors access the deleted document - ensures that when users visit a link to the deleted page, the system redirects them to a different page instead.
- Replacement document - specify which document users see instead of the one you delete.
- Copy all paths - turn the check box on to make the website use the replacement document for all available URLs of the deleted document.
- Include child nodes - turn the check box on to use the replacement document for all child documents.
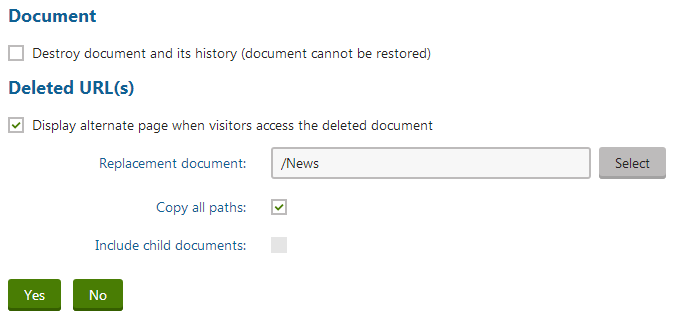
- Confirm by clicking Yes.
The system deletes the document. If you specified that you don’t want the system to destroy document and its history, you can restore the document at any time.
Deleting multiple documents and pages at once
If you need to delete multiple documents at once, refer to the Multiple document operations topic.
Restoring deleted documents and pages
You can restore documents (as well as objects) that you deleted. An exception are documents that were destroyed instead of just deleted.
To restore deleted documents:
Open the Recycle bin application on the Documents tab.
(Optional) Specify the documents that you want to restore using the filter above the list of deleted documents.
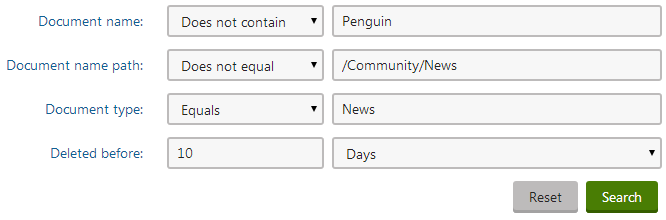
(Optional) Use the View button next to the documents in the Bin to view their details before restoring them.
Use the Restore **** button to undo the deletion of a document.
To restore multiple documents at once, turn the check boxes next to these documents on. Then use the drop-down list under the selected documents to specify the Restore action and click on OK.
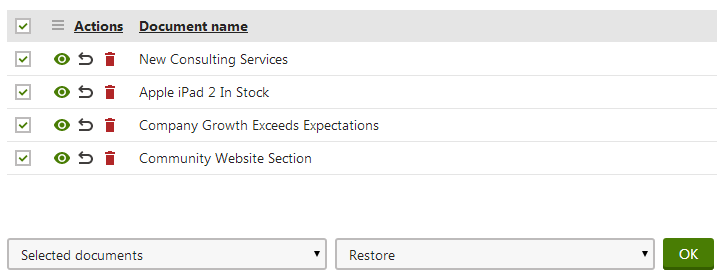
A dialog appears, confirm by clicking on OK.
The system restores the deleted documents back at their original location.
Emptying the document recycle bin
You can empty the document recycle bin to remove the deleted documents out of the system permanently.
To empty the document recycle bin:
Open the Recycle bin application on the Documents tab.
(Optional) If you want to delete specific documents only, use the filter above the list of deleted documents.
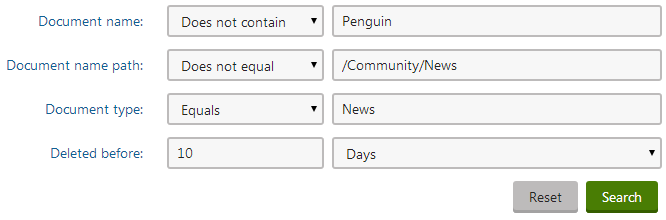
(Optional) Use the View button next to the documents in the Bin to view their details before removing them from the system permanently.
(Optional) Select the documents that you want to delete using the check-box next to the documents.
Use the drop-down list under the listed documents to specify whether you want to remove Selected documents or All documents.
Select the Destroy permanently option in the second drop-down list under the listed documents.
To remove a single document from the system, use the Destroy permanently button next to a document.
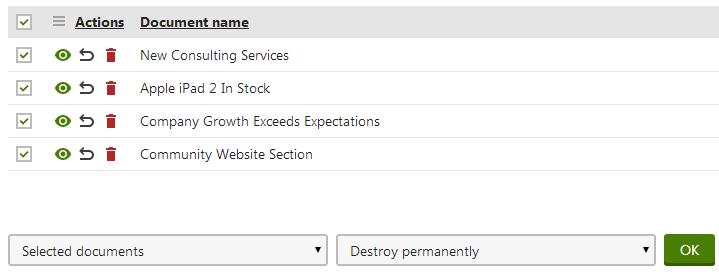
Click on OK.
The system removes the documents permanently.