Content hub
Content hub provides a way for users to create, store, manage, and publish content across multiple channels. Each piece of content is stored in the hub as a reusable content item.
Content items are universal and reusable across channels (website, email). Each item represents a piece of structured content defined by a content type. For example, testimonials, author details, FAQ sections, and other elements used by your project. See Content modeling for more about the recommended information architecture of projects.
Content items are useful for numerous scenarios:
- Content reusability
- Separation of structured content from the presentation layer
- Multichannel content distribution
- Headless scenarios
The content hub UI allows you to view all content items in the system:
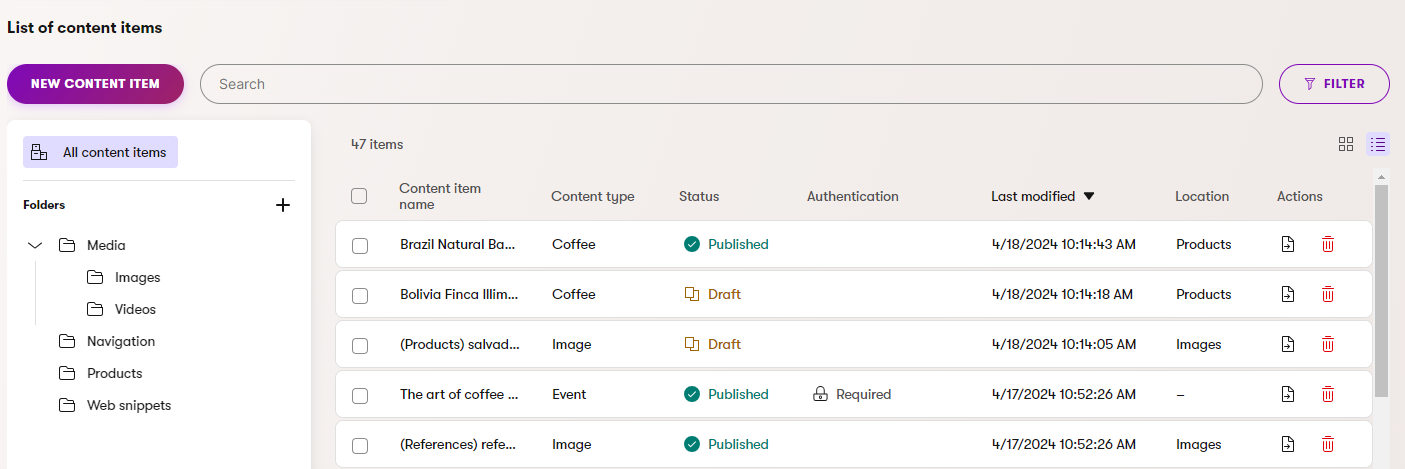
Content hub folders
Content hub folders may be disabled or enabled for your project. If the folders are not available and you wish to use them, contact your administrators or see the Content hub configuration documentation.
Content hub allows you to create a folder structure, in which you can catalogue content items. Folders can greatly help you organize and efficiently navigate through content items in the administration interface, particularly when your project contains a large number of items. However, keep in mind that these folders cannot be used to control content delivery or filter content on the live website.
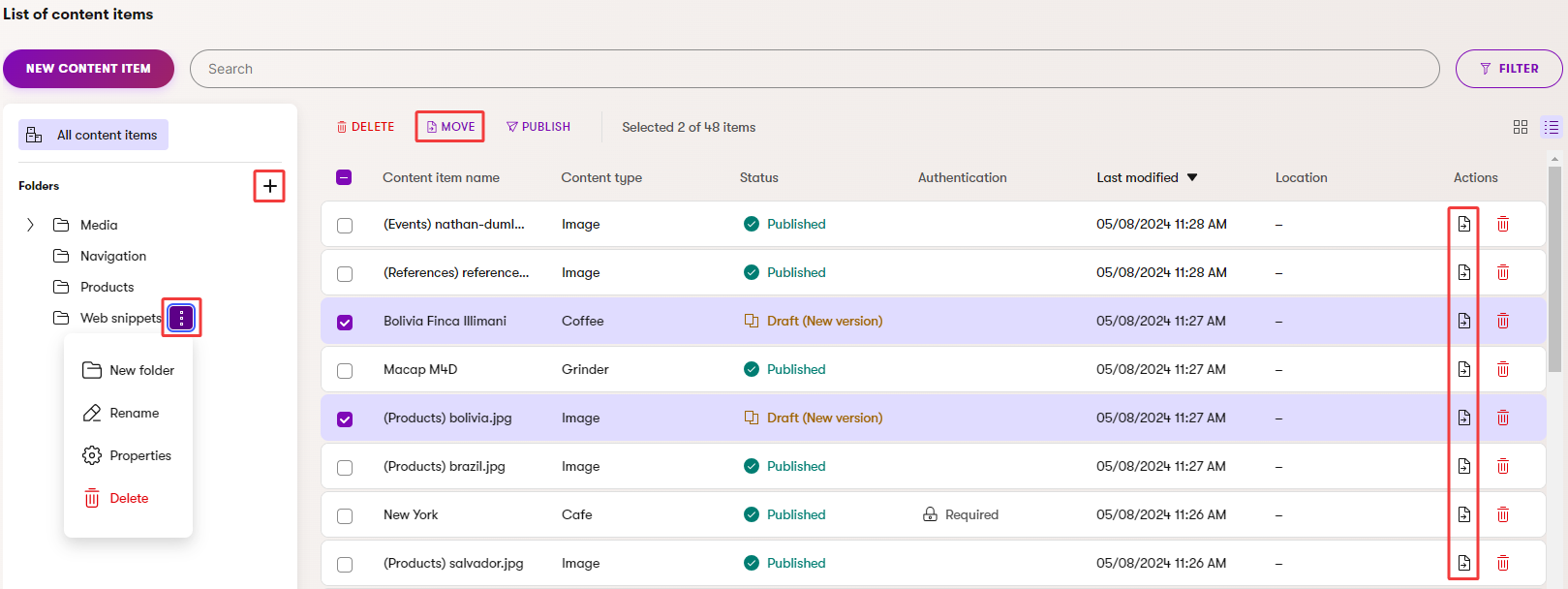
- To add folders, use the Create new folder () button in the top-right corner of the folder tree.
- Expand the Menu actions () next to folders if you wish to rename or delete a folder.
- If you select a folder in the tree, the listing on the right only displays items located directly in the given folder. You can use the search function to find items, including subfolders.
- To access the full list of all content items in the system (from all folders), select All content items above the folder tree.
- When creating content items, you can choose the folder Location for each new item.
- You can move content items between folders at any time using the Move () action. The action is available both for individual items in the list, and as a mass action after selecting multiple items.
Create content items
- Select New content item.
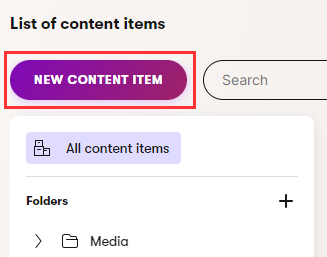
- Enter a Content item name which identifies the content item in the admin UI.
- If content hub folders are enabled, select the Location for the new content item.
- Choose the Content type of the new content item.
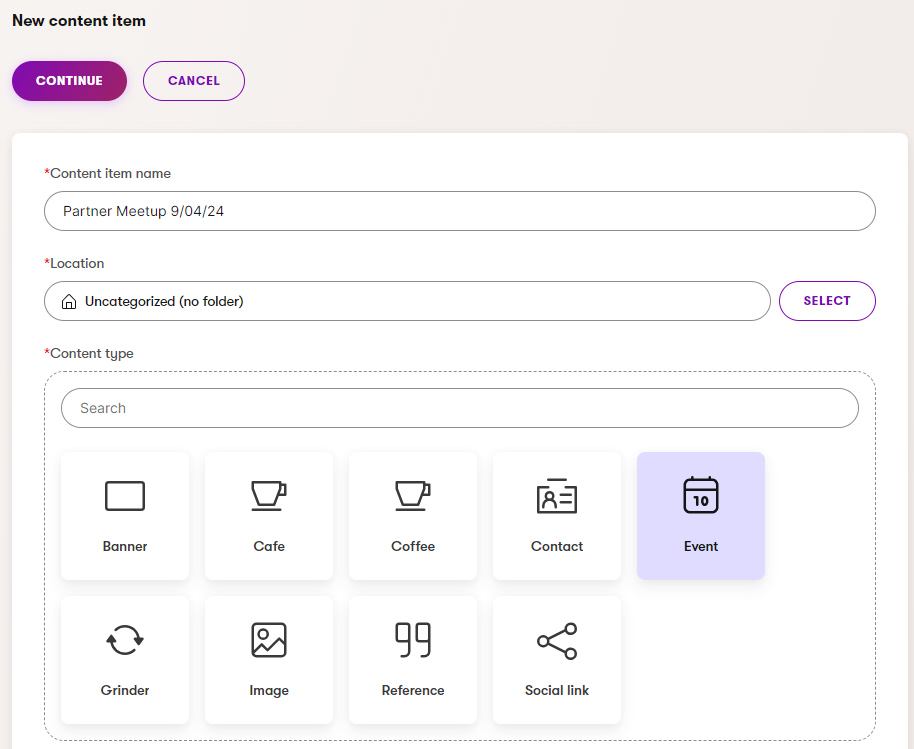
- Select Continue.
- Enter the values required by the selected content type.
- Save or Publish the new content item.
- Saving creates a draft version of the item.
- If the item has fields linking to other reusable content items, the Select what should be published dialog opens. You can view all linked content items that are currently not in the Published step, and select them for publishing together with the main item.
The content item is now created.
Upload files
You can upload files to content items of certain content types to create content item assets. Content item assets can store various types of files, for example, photos, pictures, sound files, videos, package files, presentations, or documents. You can reuse assets stored in the Content hub throughout the system.
To upload a file to the Content hub:
- Open the Content hub application.
- Select the New content item button.
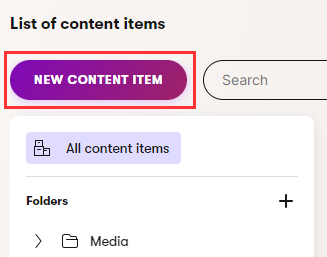
- Select a content type that has an Content item asset field.
- Search for content types named Image, Media, File, Asset, etc. The name of the content type depends on your project configuration.
- Enter the values of the content type fields and upload a file via the uploader.
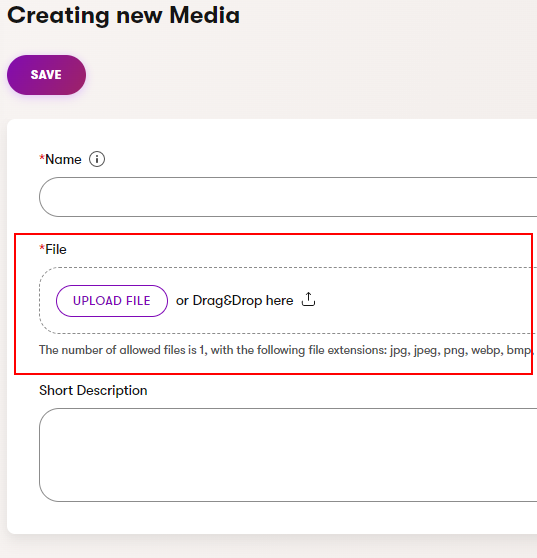
- Save the new asset.
The asset is now created and needs to be published before it is publicly available.
Find content items
The Content hub will often contain a large number of items. The search bar allows you to find items with a name or content type matching the entered text.
If you select a folder in the tree, the listing only displays items located directly in the given folder. You can use the search function to find items, including subfolders.
You can also Filter the list of content items to display only selected content types, or items with specific statuses or authentication requirements.
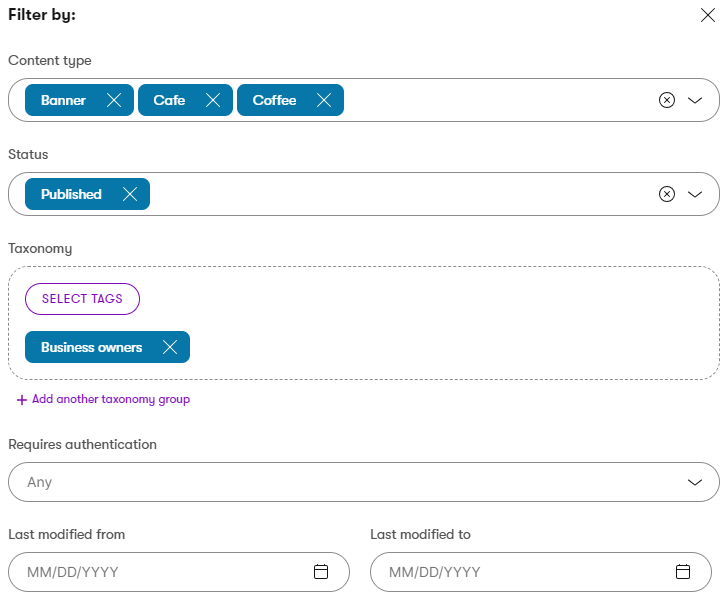
Edit content items
- Select the content item you want to edit.
- Use the search bar or filter to find content items.
- If you have multiple languages set up, select the language in which you want to edit the content item from the language switcher.
- Make sure the content item is in the Draft status or another custom workflow step.
- When a content item is Published or Archived, select Edit content item to transition it to the Draft step and enable editing and publishing of the item.

- When a content item is Published or Archived, select Edit content item to transition it to the Draft step and enable editing and publishing of the item.
- Edit the fields of the content item.
- Save the updated content.
Link content items
Content items may support linking other items to create nested hierarchies. For example, a content item representing a medical practitioners office can link to other content items representing employed doctors, patient testimonials, and so on. These relationships are determined by the content model used by your project.
- Edit a content item that supports referencing other content items.
- You can choose existing content items to link via Select existing or create a completely new content item using Create new.
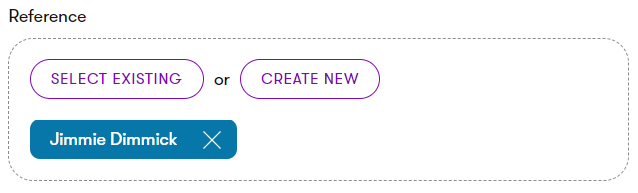
- Save the changes.
The content items are now linked to the edited item. Each linked item also respects its status – it may not be immediately active upon being linked. Linked items can be published together with the main item using Cascade publishing. To learn how life cycle influences linked items, see Content items life cycle.
Add tags to content items
Depending on the configuration of your project, content items may support taxonomies and tags.
- Edit a content item that has a field with the tag selector.
- Select tags that describe the content item.
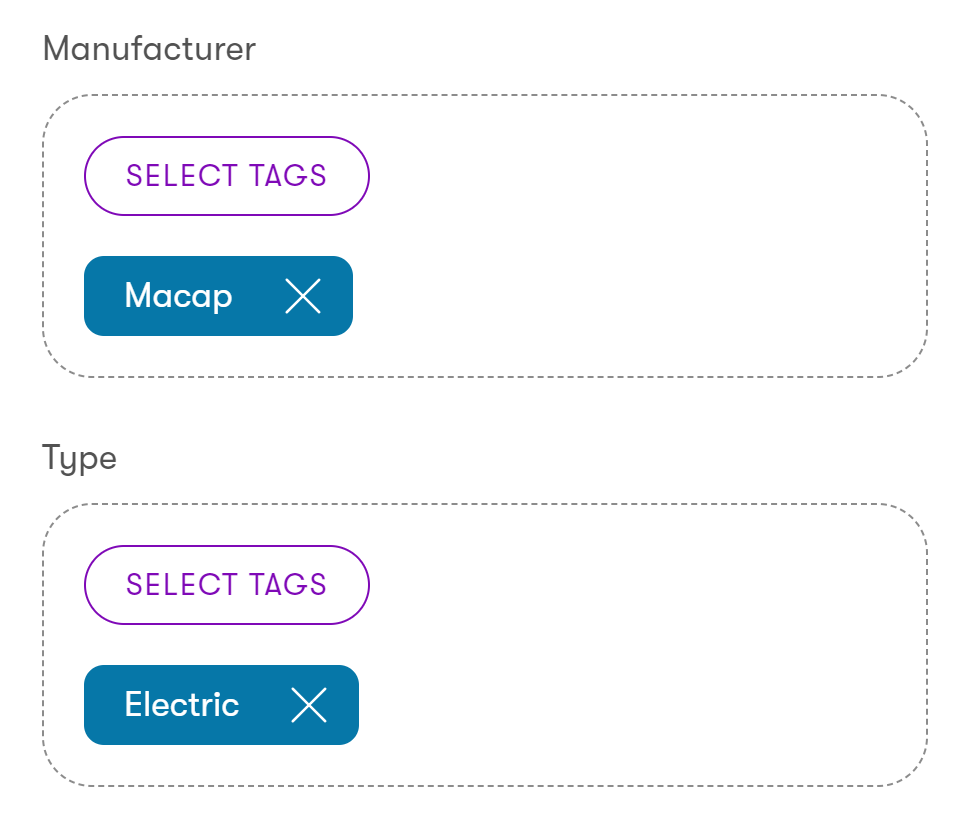
- Save the changes.
The selected tags are now stored with the content item. Developers can use the information to display content based on tags.
View content item details
Switching to the Properties tab of an edited content item displays various information about it, such as its name, content type, and culture.
Publish content items
Content items must be published before they can be delivered to your audience through various types of channels. For example, a website channel’s pages only display published content on the live site.
You can publish items under the following conditions:
- If the item’s content type is under workflow, the item must be in the workflow’s last step.
- For items that are not under workflow, the item must be in the Draft step.
To publish a content item:
- Open the Content hub application.
- Select a content item that has recently been edited and is in the Draft status or the last step in a custom workflow.
- Use the search bar or filter to find content items.
- Publish the content item to make it available for use within individual channels. For items under workflow, select Change workflow step and choose the Publish step.
The item is now published. Whenever you edit a published content item, a new draft version is created. The item’s last Published version remains public.
Mass publishing
To publish multiple content items at once:
- Open the Content hub application.
- Select the checkboxes on the left side of the list to choose the content items you want to publish.
- Select Publish under the search bar.
The Publish selected content items? confirmation dialog opens. Items can only be published if they fulfill the following requirements:
- Items under workflow must be in the workflow’s last step. Items without workflow must be in the Draft step.
- You must be allowed to publish the item under the item’s workflow restrictions for roles.
- The item must be translated in the currently selected language.
If any of the selected items do not fulfill the requirements for publishing, they are listed in the dialog. You can directly edit () items in the list to make adjustments and move items to a publishable state.
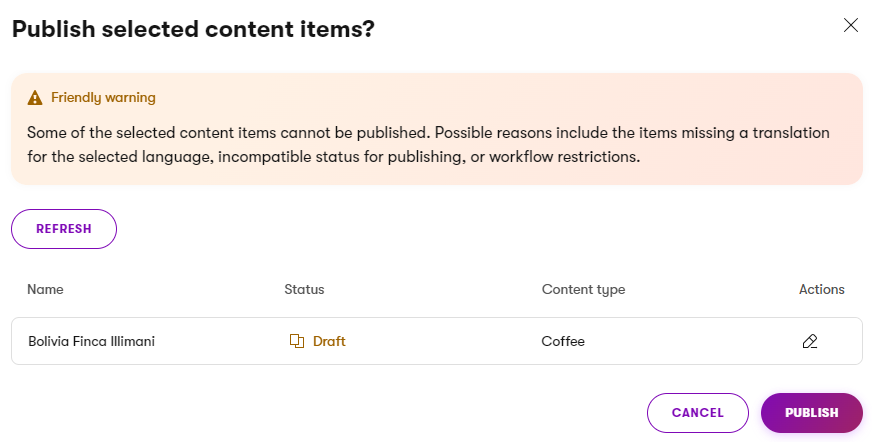
To confirm the mass publish, select Publish or Continue (appears if Cascade publishing of linked items is possible for any of the published items).
Cascade publishing
When publishing content items with fields linking to other reusable content items, the Select what should be published dialog opens. Here you can view all content items that are associated with the item you’re about to publish, but are currently not published. If you are publishing multiple items using mass publishing, the dialog displays linked items of for all published items (in this case, the main published items are not listed).
You can select linked items to be published together with the main items. Linked items that currently do not fulfill the requirements for publishing are displayed, but cannot be selected. Leaving linked items unpublished may lead to missing data or other issues in the content of the published items.
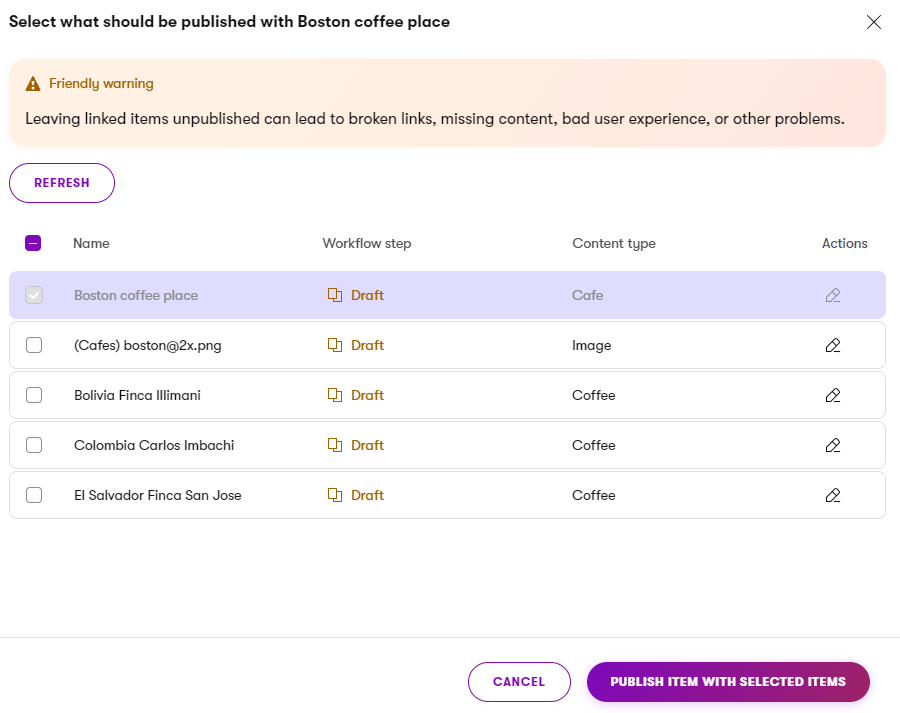
Cascade publishing is available when publishing all types of content, including: reusable content items in Content hub, pages, emails, and headless items.
Together with the main items, cascade publishing allows you to publish reusable content items linked in the follow ways:
- through the fields of an item, page or email in the Content view of the respective application
- recursively through the fields of another linked item
- linked on pages through Page Builder widget properties using the Content item selector form component
Cascade publishing does not support publishing of:
- related pages linked through fields with the Pages data type
- headless items linked through fields with the Headless items data type
- pages linked through Page Builder widget properties using the Page selector form component
- pages or content item assets inserted or linked in rich text editor fields
Revert content items to published status
After creating a new version of a content item, the item goes through a new editing cycle with the Draft step and optionally other custom workflow steps.
At any time before the new version is published, you can revert the item back to the last Published status. All changes made in any workflow step will be lost.
- Open the Content hub application.
- Select a content item that has been edited.
- Use the search bar or filter to find content items.
- Expand the Publish or Change workflow step menu.
- Select Revert to published to revert the changes.
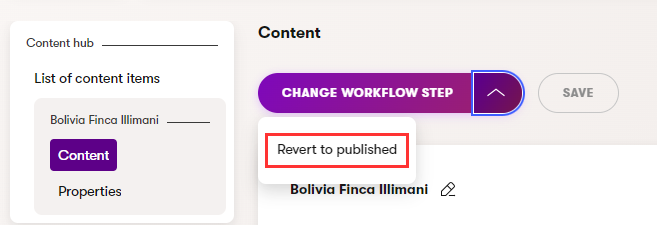
The item is now reverted to its Published status.
Translate content items
Before you can translate individual content items in your project into other languages, you need to set those up in the Languages application. For detailed info on how to configure multiple languages in Xperience see Languages.
Afterwards you can start to translate and create language variants of your items:
Open the Content hub application.
In the header bar, open the language switcher.

The language switcher is available only if two or more languages are set up.
Select the language to translate content into.
Select the content item to translate.
Untranslated content items are visually marked by the Not translated () status.
Enter the translated name of the content item. You can now choose one of the following options:
- Copy content from another language is the preselected option. By default, the closest language in the fallback chain is preselected. You can choose a different language from the drop-down list. This option lets you prefill the content item fields with the content available in the chosen language. If a linked content item does not have a translated or published version, a warning will be displayed, and a fallback language variant of the item will be used.
- Create empty content item allows you to create an empty content item with blank fields. Linked content items need to be re-linked, and files need to be re-uploaded into the new language variant of the translated content item.
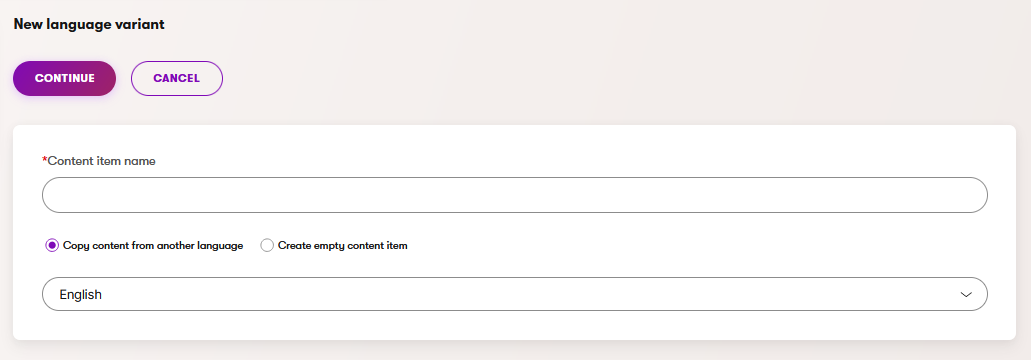
Select Continue.
Enter the translated values of the content item’s fields.
Save the translated content item.
You have now successfully translated the content item. Note that the particular language variant is now only a Draft and so won’t be accessible on the live site until you publish it. Until you do so, the language variant in the fallback language will be displayed.
Secure content items
Secured content items require that the consumer (e.g., a site visitor) is signed in before the content item is displayed.
To secure content items:
- Open the Content hub application.
- Select the content item you want to secure.
- Use the search bar or filter to find content items.
- Switch to the Properties tab.
- Set the content item’s security configuration.
- Requires authentication – only visitors signed in to the website can access the item.
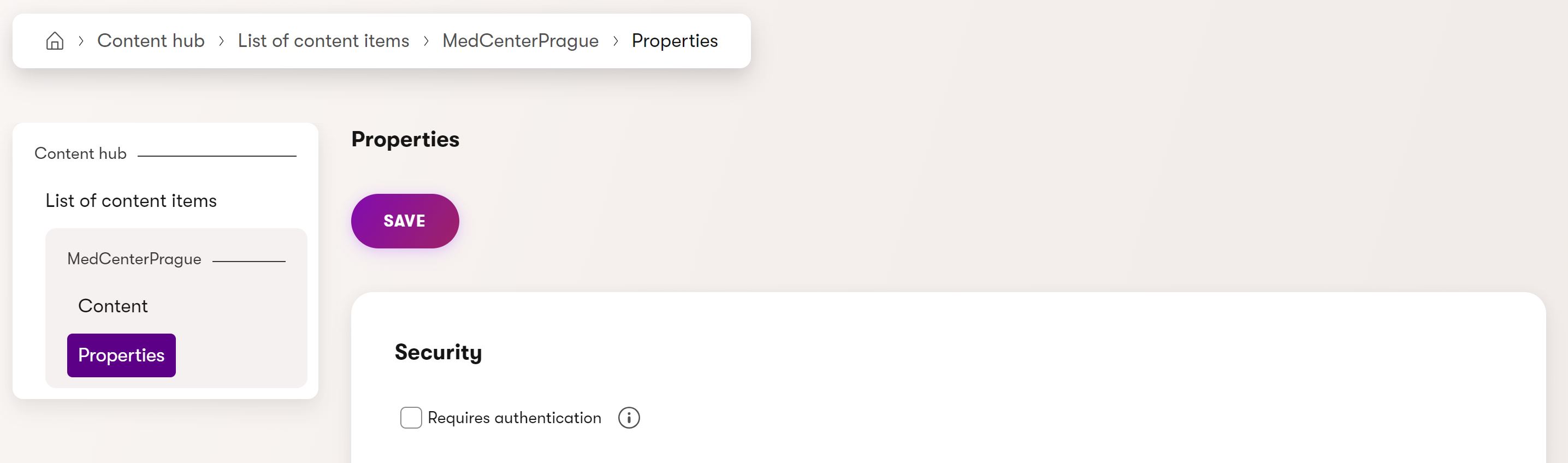
- Requires authentication – only visitors signed in to the website can access the item.
- Select Save.
Secured content items show a lock icon when listed in various places in the Xperience admin UI.
Note that secured content items are only available for website channel pages, where the system can identify which users are authenticated. Secured items are not included in the content of emails or headless items (even if selected in the fields of such items).
See Secure pages to learn how to secure individual pages or entire sections of website channels.
Archive content items
An archived content item is not available for use by any channels, but you can still access it from the administration.
To archive a content item:
- Open the Content hub application.
- Select a content item you want to archive.
- You can only archive Published content items. See how to publish items.
- Use the search bar or filter to find content items.
- Expand the Edit content item menu and select Archive.
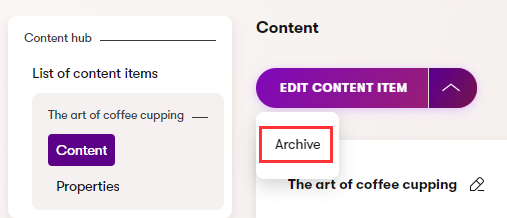
The content item is now Archived and is no longer available.
To edit or re-publish an archived content item, you can Create new version of the content item. This creates a new version of the item in the Draft step.
Delete content items
Deleting a content item is a non-reversible action. Once you delete the item, it cannot be recovered.
- Open the Content hub application.
- Locate the content item you want to delete.
- Use the search bar or filter to find content items.
- Delete () the content item.
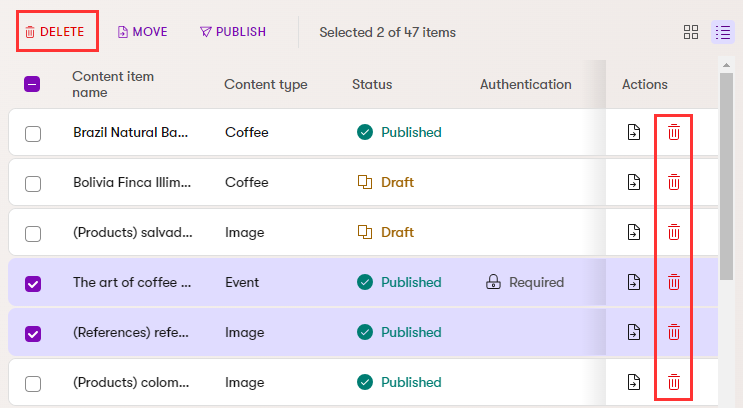
The content item is now permanently deleted.
To delete multiple items at once, select the items in the list and use the Delete button under the search bar.
Content items life cycle
Content items can transition through the following statuses:
- Initial draft/Draft
- Custom workflow step (the item is being edited, “between” the Draft and Published status)
- Published
- Archived
- Not translated
Each status changes the behavior of the item in the system.
Generally, items in the Initial draft status are only shown in content previews, e.g., in page previews of website channels or email previews. In live content, only Published content items are shown. When you create a Draft version of a Published item, the published version remains the active (main) version shown live until replaced by the new draft. Archived items can only be found in the Content hub application. Finally, Not translated items are non-existent in the currently selected language. See the following diagram:
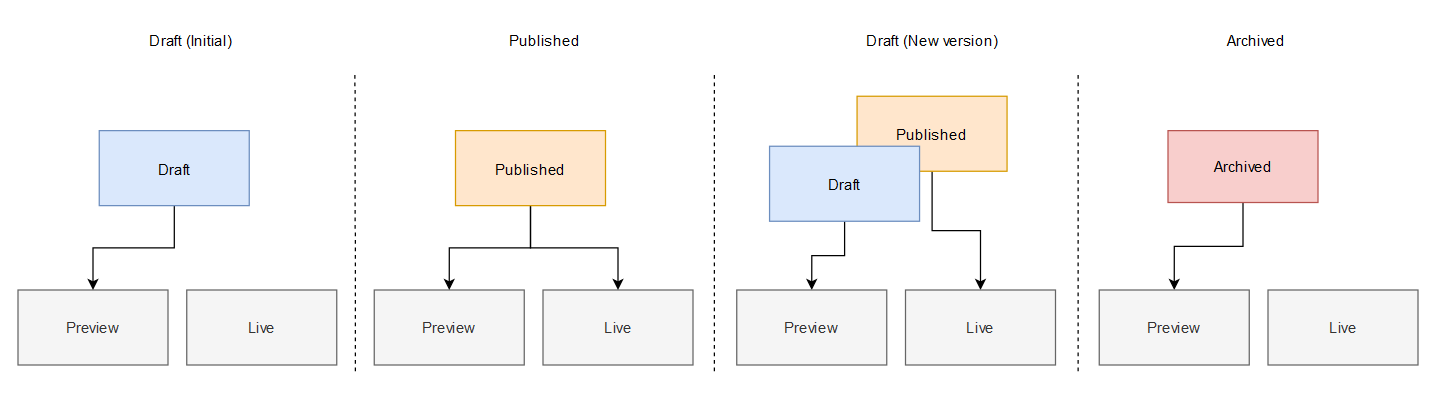
The same general behavior also applies to linked content items. A content item in the Draft status linked to a content item in the Published status will only show up in content previews (not in live content) until it transitions to Published.
The following flowchart demonstrates available status transitions:
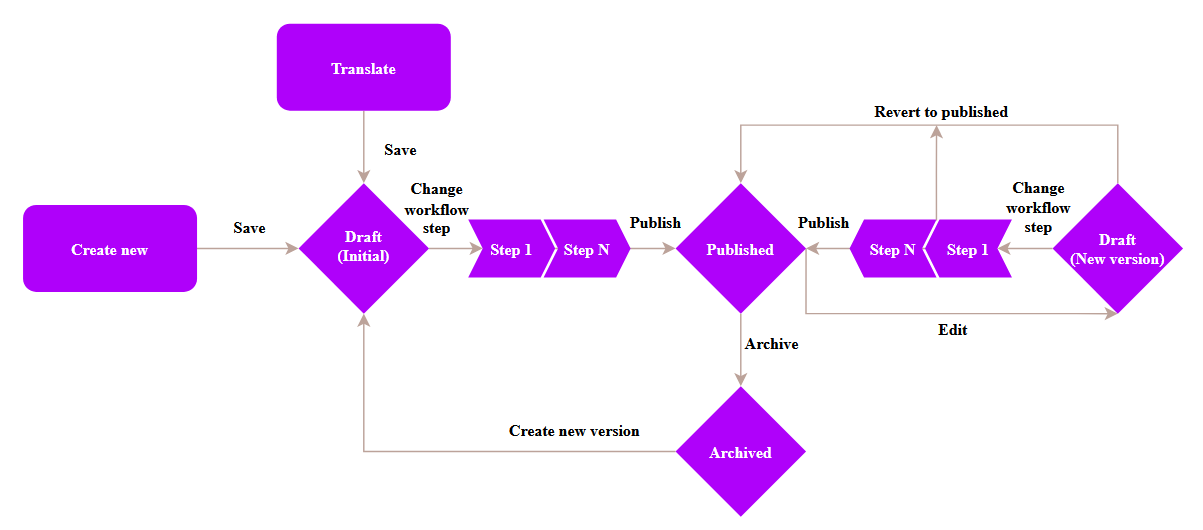
Advanced scenarios
This section looks at a couple of example scenarios and explains how they can be influenced by statuses.
- Content item with linked items
- Creating new drafts of published (linked) content items
- Content item assets
- Publishing a content item containing unpublished content items
- Publishing a content item containing items with a new draft version
Content item with linked items
Scenario: I have a content item with multiple linked content items. How does the status of the linked items impact my main item?
The status is evaluated independently for each content item. Linked content items that are in the Initial draft status will not be shown as part of the main content item. For example, an FAQ section will be missing all linked “FAQ” content items that are in the Initial draft status.
See the following diagram for an illustration:
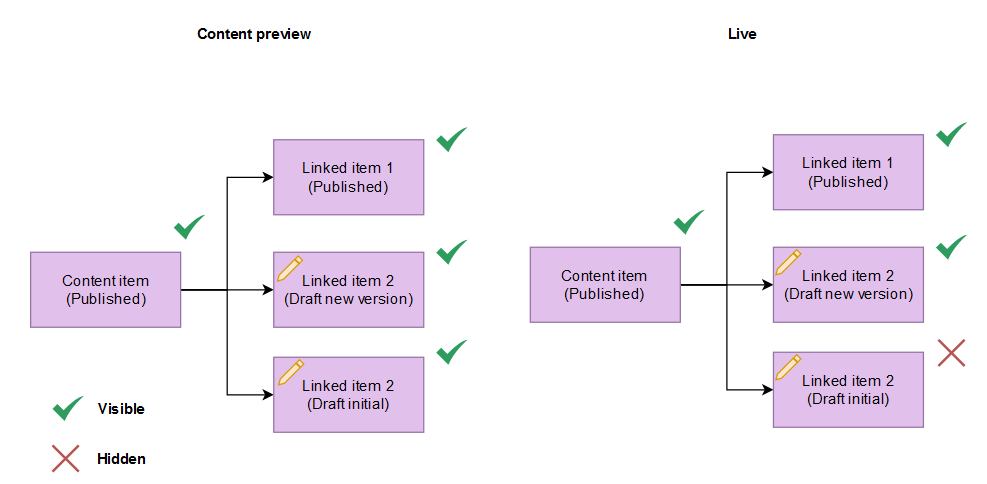
Linked item 2 (Draft) contains a published version that the system uses instead. However, Linked item 3 has never been published before and therefore has no version that the system can use for live content.
Creating new drafts of published (linked) content items
Scenario: I have a published content item (that may or may not be linked by other items) and create a new draft version of it. How does this affect the published data?
Creating new drafts of published items doesn’t interfere with existing public items at all. The draft version is stored in the background and when eventually promoted, silently replaces the current published version.
Content item assets
Scenario: I have content item assets linked from a content item. How does the status of the asset affect the integrity of the main content item?
Same as with regular content items, the status of content item assets is evaluated independently. Initial draft versions (i.e., newly created, never before published) will not be shown in live content until Published. Draft versions of published assets only replace the current public version when the entire item transitions to Published. Archiving assets automatically removes all existing association with other content items.
Publishing a content item containing unpublished content items
Scenario: I have a draft content item A which includes another draft content item B. How does the draft status of the included content item B affect the publishing of content item A?
When publishing a content item which links to unpublished content items, all of the content items can be published at once using cascade publishing.
Publishing a content item containing items with a new draft version
Scenario:I have a draft of an item that includes another linked item. Even though there’s a new version of the linked item, I want to publish the first item with the older (currently published) version of the linked item. How does the draft status of the linked item affect publishing of the first item?
When trying to publish a content item which includes content items with a new draft version, you can select which content items to publish along with it. You can choose not to publish the linked item, which means the currently published version of the item will be used, until the new version is published.