Content hub configuration
The content hub is a centralized location where you can manage and distribute your content. It provides a way for content editors to create, store, manage, and publish content across multiple channels.
This page covers content hub configuration options you can use to customize your project:
- Enable content hub folders
- Customize maximum file upload size and chunk size
- Customize supported file types
Enable content hub folders
Content hub folders allow editors to catalogue reusable content items. A folder hierarchy can greatly help you organize and efficiently navigate through content items in the administration interface, particularly when your project contains a large number of items.
The purpose of content hub folders is only to help organize content items in the Xperience by Kentico administration. These folders cannot be used to control content delivery or filter content on the live website.
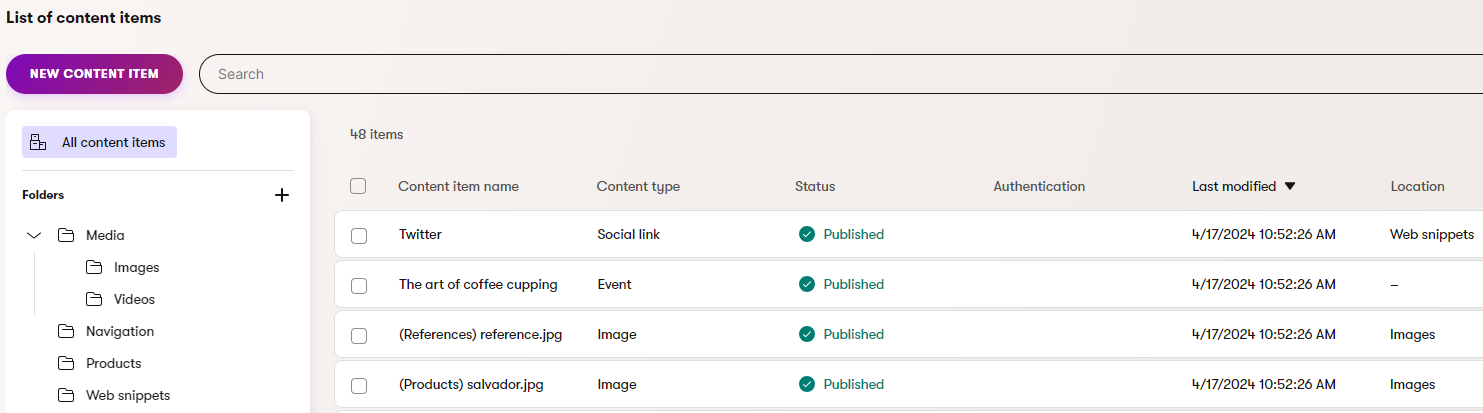
Administrators can choose whether content hub folders are enabled for a project. If folders are enabled:
- Users can create and manage folders in the Content hub application.
- Users select a folder location when creating new content items.
- Users can move content items between folders.
- The folder structure appears in the Content hub application and content item selectors throughout the system, and helps users navigate through the list of items.
If folders are disable, all content items always appear in a flat list.
To enable or disable content hub folders:
- Open the Settings application in the administration interface.
- Navigate to the Content → Content hub category.
- Select or clear the Enable content hub folders checkbox.
- Save the changes.
You can disable the feature even if there are existing content hub folders. In this case, all content items appear in a flat list, but the system remembers the folder structure. If you re-enable the setting at a later time, the folders are fully recovered.
Customize maximum file upload size and chunk size
The system allows you to configure the maximum size of a single file that is allowed in the content hub and the size of chunks that large files are broken into during chunk upload.
The default values are:
- 100 MB maximum file size
- 10 MB chunk size
To customize the values:
Open your Xperience project in Visual Studio and edit the Program.cs file.
Call the
Configure<FileUploadOptions>method of theIServiceColletionand specify theFileUploadOptionsproperties.using CMS.Base.Configuration; var builder = WebApplication.CreateBuilder(args); builder.Services.Configure<FileUploadOptions>(options => { // Sets the maximum file size to 500 MB options.MaxFileSize = 524288000L; // Sets the chunk size to 20 MB options.ChunkSize = 20971520; });
Chunk upload
Chunk upload is a process of uploading large files to a server in smaller pieces, or chunks, rather than all at once. This is a useful technique for uploading very large files, such as high-resolution videos or large software packages, where the file size may exceed the user’s available bandwidth.
Chunk upload works by breaking a large file into smaller pieces and uploading them one at a time. Once all the chunks have been uploaded, the server can reassemble them into the original file.
Customize supported file types
The content hub supports the following types of images: bmp, gif, png, jpg, jpeg, tiff, tif, webp. These types of image files are supported by default.
The system detects audio and video files based on their MIME type (audio types starting with the audio/ prefix and video types starting with the video/ prefix). For successfully detecting audio and video file types, the system renders appropriate HTML5 markup. The types of files that can be previewed or played depend on the web browser (modern HTML5 web browsers typically support one or more of the ogg, mp4, or webm video codecs, and mp3, wav, or ogg audio codecs).
All other file types (e.g., docx, pdf, odt, vector graphic formats) are recognized as documents. You can still store them in the content hub and link them to content items.
If you want to configure the system to allow the upload of a custom file type into the content hub, you need to:
- Enable the custom extensions to be uploaded to the content hub.
- (Optional) If you want to use the custom extension as an image file, you need to configure the system to recognize the extension as an image file.
Customize allowed extensions
To customize the set of file types that can be uploaded into the content hub:
- Open the Settings application.
- Navigate to the Content → Assets category.
- Add the selected file extensions into the Asset allowed extensions setting in the Security section (separated by semicolons).
- Save the changes.
Specify image file types
By default, the system can recognize and process any media type if you have the right player for the given file type. Custom file types can be recognized as image files via configuration keys. However, by specifying allowed file types, you disable the automatic detection and support for media file types other than those explicitly added via your configuration.
To allow media files of specified types to be recognized as image files, add the CMSImageExtensions key to your application’s configuration file (appsettings.json by default).
"CMSImageExtensions": "bmp;gif;ico;png;wmf;jpg;jpeg;tiff;tif;webp"
Files of the specified types are now recognized as image files and will be, for example, offered in the Insert image dialog of the rich text editor.