Implement language selector for your website
Offering your content to visitors in multiple languages is an important step in reaching a broader audience. To help you provide a better and more inclusive user experience for your visitors, Xperience by Kentico supports localization and language variants.
Multilingual guide series
This guide is the second and last part of the Set up multilingual mini-series. Using a concrete example, the mini-series demonstrates best practices and necessary steps you need to perform in order to present your website content in multiple languages in a user-friendly way.
If you have followed along with the previous guide, you:
- understand the basic terminology related to multilingual support in Xperience by Kentico.
- have your home page and cookie consents in two language versions: English and Spanish.
In this guide, you will learn how to handle navigating and working with URLs for multilingual pages. To tie everything together, you will implement a simple language selector control for the visitor, similar to the gif below:

Prerequisites
This guide, assumes you have the following:
- running instance of Xperience by Kentico version 28.0.0. or higher (for guidance, follow Install a specific version of Xperience by Kentico)
- a website channel set up with at least one page displaying a content item stored in the content hub (for guidance, follow Display structured content with page templates)
- content items and pages existing in at least two different languages (this guide uses English and Spanish as an example)
- some version of routing implemented in your application (a link navigating from one page to another is sufficient)
Alternatively, feel free to take a look at the finished branch of our Training guides repository to see the completed implementation of both multilingual URL handling and a language selector. All the code samples below are sourced from the repository.
Handle URLs and routing
Setting up multiple languages in Xperience by Kentico affects URL generation for web pages. For any non-primary language, the URL has to contain the language code (e.g., ~/es/page).
As a developer, you must ensure the links across your site work properly, preserving the language context, as visitors navigate your site.
If you have followed along with the previous guide or are running the app from the finished branch in our repository, your site contains a Tracking consent banner and a Cookie policy page that look similar to the screenshot below:
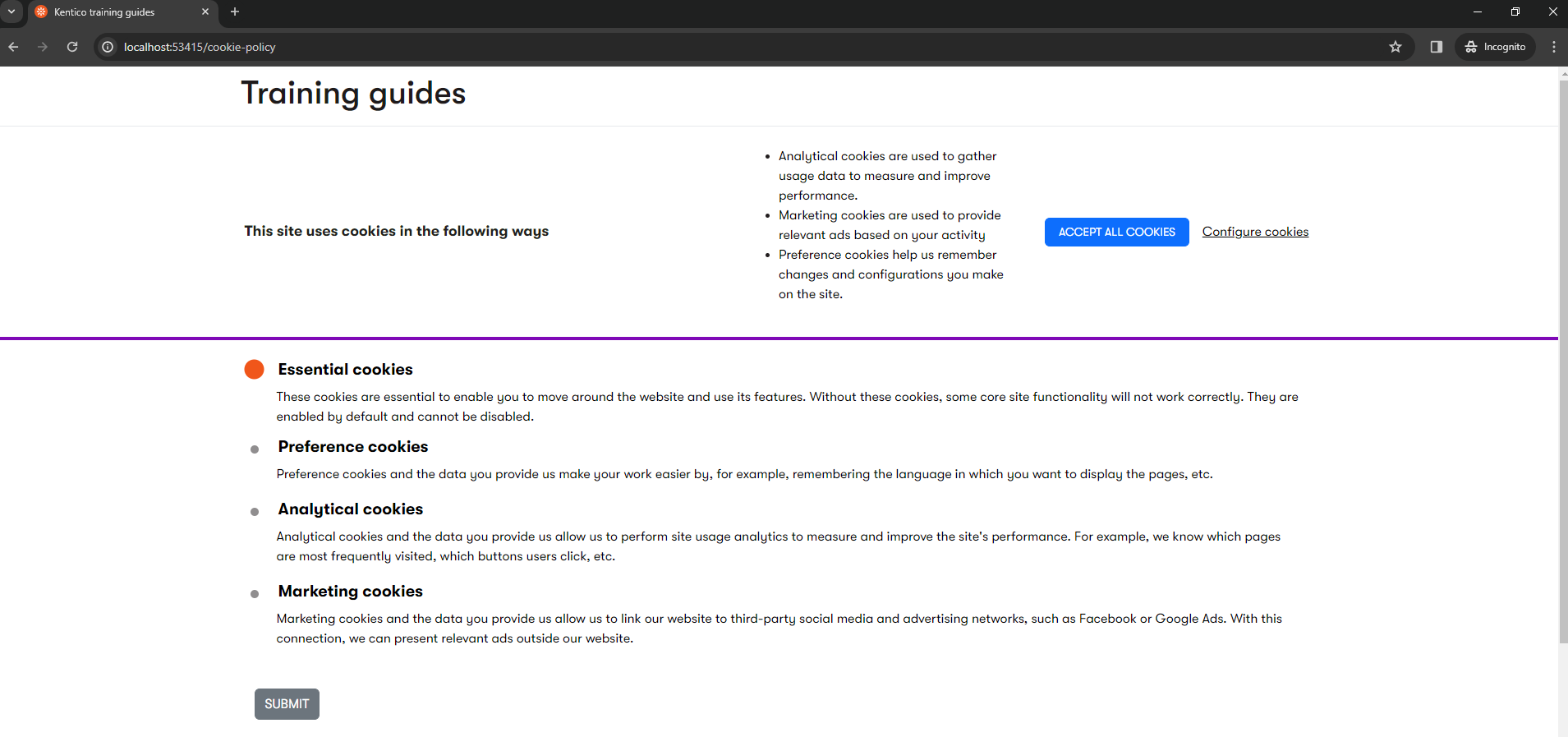
Let’s look at an example of routing on the banner. It includes a Configure cookies link. This link is supposed to navigate the visitor to the Cookie policy page so they can set their preferences with more granularity. However, right now, it always navigates the visitor to the Cookie policy page in the primary language, regardless of previous context. Navigate to the TrackingConsent.cshtml file to find out why:
In the TrackingConsent view, the Configure cookies anchor tag points to a URL composed of BaseUrl and the relative RedirectUrl.
...
<a href="@string.Format("{0}{1}", Model.BaseUrl, Model.RedirectUrl)" class="xpcookiebanner__cta" data-tracking-code="CookieBar_More">
@Model.ConfigureMessage
</a>
...
Look inside the TrackingConsentViewComponent.cs and notice that the BaseUrl property is populated by the GetBaseUrl method of HttpRequestService. This is a problem, as the GetBaseUrl method returns the site’s base URL without a language codename.
You need to define a new method that will consider the current request’s language and add relevant language code to the base URL.
To handle preserving language thread in routing, Xperience by Kentico provides an option to define a custom language name key in the RouteValueDictionary object of the request:
Define a new constant in TrainingGuides.Web/Features/Shared/Helpers/ApplicationConstants.cs.
ApplicationConstants.csnamespace TrainingGuides.Web.Features.Shared.Helpers; internal static class ApplicationConstants { public const string LANGUAGE_KEY = "language"; }In your Program.cs file, locate the
UseWebPageRoutingmethod call that enables content tree-based routing. Pass in your custom language key:Program.cs... builder.Services.AddKentico(async features => { ... // Pass in the constant as a custom LanguageNameRouteValuesKey using WebPageRoutingOptions object. features.UseWebPageRouting(new WebPageRoutingOptions { LanguageNameRouteValuesKey = ApplicationConstants.LANGUAGE_KEY }); }); ...A custom language code name in the request can come in handy in several scenarios. In the next step of this guide, we utilize it to manually extract the language from the request URL.
Another example would be invoking a custom action from the context of the page served by the router.
Read more about LanguageNameRouteValuesKey and its usage in our documentation.
Add a new
GetBaseUrlWithLanguagepublic method declaration into the IHttpRequestService interface (in TrainingGuides.Web/Features/Shared/Services).Implement the
GetBaseUrlWithLanguagemethod in the HttpRequestService class:HttpRequestService... /// <summary> /// Retrieves Base URL from the current request context. If current site is in a language variant, returns language with the base URL as well /// </summary> /// <returns>The base URL in current language variant. (e.g. website.com or website.com/es)</returns> public string GetBaseUrlWithLanguage() { // Use httpContextAccessor (already injected in the Service using DI) to access current request context. var currentRequest = httpContextAccessor?.HttpContext?.Request; //Access the language of the request using the LANGUAGE_KEY constant defined in steps 1. and 2. string language = (string)currentRequest.RouteValues[ApplicationConstants.LANGUAGE_KEY]; // Parse the current request URL to find out if it contains the language code. // No language code in the URL means the request language is the primary language. var webPageUrlPathList = ((string)currentRequest.RouteValues[WEB_PAGE_URL_PATHS])?.Split('/').ToList() ?? []; bool notPrimaryLanguage = webPageUrlPathList.Contains(language); // Call existing private GetBaseUrl method to get the base URL. // If the language of the current request is not primary, add language code to the URL. return GetBaseUrl(currentRequest) + (notPrimaryLanguage ? $"/{language}" : string.Empty); } ...Notice that our example appends the language to the base URL only when it does not equal the primary language.
If you navigate to a URL with a language code of the primary language, the system will NOT redirect you to a URL without a language code. Instead, it returns an HTTP 404 (Not found) error.
For example, if the primary language of your channel is English, http://localhost:53415/en/page will return HTTP 404.
Now, let’s propagate a new property to the view.
Navigate to the ~/Features/DataProtection/ViewComponents/TrackingConsent folder and add a newBaseUrlWithLanguageproperty intoTrackingConsentViewModel.TrackingConsentViewModel.csusing Microsoft.AspNetCore.Html; namespace TrainingGuides.Web.Features.DataProtection.ViewComponents.TrackingConsent; public class TrackingConsentViewModel { public bool CookieAccepted { get; set; } public bool IsAgreed { get; set; } public HtmlString CookieHeader { get; set; } public HtmlString CookieMessage { get; set; } public string AcceptMessage { get; set; } public string RedirectUrl { get; set; } public string ConfigureMessage { get; set; } public string ConsentMapping { get; set; } public string BaseUrl { get; set; } // new property to hold base URL plus language, if applicable public string BaseUrlWithLanguage { get; set; } }Keep the original
BaseUrlproperty. The Tracking consent banner still needs this one to POST to thecookiebannersubmitendpoint when the visitor clicks the submit button.Populate
BaseUrlWithLanguagein the TrackingConsentViewComponent.TrackingConsentViewComponent.cs... public async Task<IViewComponentResult> InvokeAsync() { ... if (consents.Count() > 0) { ... var consentModel = new TrackingConsentViewModel { ... BaseUrl = httpRequestService.GetBaseUrl(), // Populate new property to hold base URL with language (if applicable). BaseUrlWithLanguage = httpRequestService.GetBaseUrlWithLanguage() }; // Display a view with tracking consent information and actions return View("~/Features/DataProtection/ViewComponents/TrackingConsent/TrackingConsent.cshtml", consentModel); } return Content(string.Empty); } ...Finally, change the property used to populate the link in the TrackingConsent view from
Model.BaseUrltoModel.BaseUrlWithLanguage.TrackingConsent.cshtml... <a href="@string.Format("{0}{1}", Model.BaseUrlWithLanguage, Model.RedirectUrl)" class="xpcookiebanner__cta" data-tracking-code="CookieBar_More"> @Model.ConfigureMessage </a> ...Build and run your solution. When visitors click the Configure cookies link, they stay within the context of the current language.
Add UI language selector
If you followed along up to this point, your site visitors are now able to view and navigate your content in two different languages.
The last step is to tie everything together and allow the visitor to switch languages using a simple UI control (instead of changing the URL in the browser navigation bar).

Because advanced styling and UI appearance are out of the scope of this guide, let’s just use a simple bootstrap dropdown select control:
- The control will display the name of the current selected language (preferred language by default).
- After the visitor opens the dropdown, it will show a list of available languages to choose from (all languages defined in the Xperience by Kentico instance).
- When the visitor selects a language, the webpage will reload the current page to show its content in the selected language.
Create a Language dropdown view component
Create and navigate to a new TrainingGuides.Web/Features/Languages folder.
Define the View model as follows:
LanguageDropdownViewModel.csnamespace TrainingGuides.Web.Features.Languages; // Represents an item in the list of languages to select from (e.g., Spanish) public class LanguageViewModel { // Language name the visitor will see, e.g., Español public string DisplayName { get; set; } // URL of the current page, including the language code (e.g., http://localhost:1234/es/cookie-policy) public string CurrentPageUrl { get; set; } } // View model for the dropdown select control public class LanguageDropdownViewModel { // List of avaialable languages stored as key-value pairs. // Key = string two-letter language code (e.g., es) // Value = instance of LanguageViewModel public Dictionary<string, LanguageViewModel> AvailableLanguages { get; set; } // The two-letter language code of selected language (e.g., es) public string SelectedLanguage { get; set; } }Define the View:
LanguageDropdown.cshtml@using TrainingGuides.Web.Features.Languages @model LanguageDropdownViewModel <div class="dropdown"> <button class="btn btn-secondary dropdown-toggle" type="button" id="dropdownMenuButton" data-bs-toggle="dropdown" aria-expanded="false"> <!-- Render the slected language display name in the main button --> @Model.AvailableLanguages[Model.SelectedLanguage].DisplayName </button> <!-- dynamically create a menu of available languages for visitor to choose from --> <ul class="dropdown-menu" aria-labelledby="dropdownMenuButton"> @foreach (KeyValuePair<string, LanguageViewModel> language in Model.AvailableLanguages) { <!-- Each menu item contains a language-specific link to the current page. --> <!-- On click, the page content will reload in the selected language. --> <li><a class="dropdown-item" href="@language.Value.CurrentPageUrl">@language.Value.DisplayName</a></li> } </ul> </div>Create a method that generates a language-specific URL of the current page.
- Implement a new public method
GetCurrentPageUrlForLanguagein HttpRequestService.cs in TrainingGuides.Web/Features/Shared/Services). Remember also to add a declaration in IHttpRequestService.
The method will utilize two new services you need to inject using dependency injection:
IWebPageDataContextRetriever(to retrieve data about the current page)IWebPageUrlRetriever(to generate a language-specific URL of a page).HttpServiceRequest.cs... public class HttpRequestService : IHttpRequestService { private readonly IHttpContextAccessor httpContextAccessor; private readonly IWebPageDataContextRetriever webPageDataContextRetriever; private readonly IWebPageUrlRetriever webPageUrlRetriever; public HttpRequestService(IHttpContextAccessor httpContextAccessor, IWebPageDataContextRetriever webPageDataContextRetriever, IWebPageUrlRetriever webPageUrlRetriever) { this.httpContextAccessor = httpContextAccessor; this.webPageDataContextRetriever = webPageDataContextRetriever; this.webPageUrlRetriever = webPageUrlRetriever; } ... /// <summary> /// Retrieves URL of the currently displayed page for a spacific language /// </summary> /// <param>two-letter language code (e.g., "es" for Spanish, "en" for English)</param> /// <returns>Language specific URL of the current page (e.g. website.com/es/page)</returns> public async Task<string> GetCurrentPageUrlForLanguage(string language) { var currentPage = webPageDataContextRetriever.Retrieve().WebPage; var url = await webPageUrlRetriever.Retrieve(currentPage.WebPageItemID, language); return url.RelativePath; } }
- Implement a new public method
Define the logic in ViewComponent.
LanguageDropdownViewComponent.csusing Microsoft.AspNetCore.Mvc; using CMS.ContentEngine; using CMS.DataEngine; using Kentico.Content.Web.Mvc.Routing; using TrainingGuides.Web.Features.Shared.Services; namespace TrainingGuides.Web.Features.Languages; public class LanguageDropdownViewComponent : ViewComponent { // Inject necessary services. private readonly IInfoProvider<ContentLanguageInfo> contentLanguageInfoProvider; private readonly IPreferredLanguageRetriever preferredLanguageRetriever; private readonly IHttpRequestService httpRequestservice; public LanguageDropdownViewComponent( IInfoProvider<ContentLanguageInfo> contentLanguageInfoProvider, IPreferredLanguageRetriever preferredLanguageRetriever, IHttpRequestService httpRequestservice) { this.contentLanguageInfoProvider = contentLanguageInfoProvider; this.preferredLanguageRetriever = preferredLanguageRetriever; this.httpRequestservice = httpRequestservice; } // Create a new LanguageDropdownViewModel and populate it with language data to display. public async Task<LanguageDropdownViewModel> GetLanguageMenu() { // Retrieve all languages that are defined in the Xperience by Kentico instance. var allLanguages = contentLanguageInfoProvider.Get().ToList(); Dictionary<string, LanguageViewModel> languagesDictionary = []; // Create dictionary of AvailableLanguages by iterating through the list fo lanuages from Xperience foreach (var language in allLanguages) { string languageCode = language.ContentLanguageName; string languageDisplayName = language.ContentLanguageDisplayName; // Call the method defined in previous step, to generate language-specific URL of the current page string url = await httpRequestservice.GetCurrentPageUrlForLanguage(languageCode); languagesDictionary.Add( languageCode, new LanguageViewModel() { DisplayName = languageDisplayName, CurrentPageUrl = url }); }; return new LanguageDropdownViewModel() { AvailableLanguages = languagesDictionary, SelectedLanguage = preferredLanguageRetriever.Get() }; } public async Task<IViewComponentResult> InvokeAsync() { var model = await GetLanguageMenu(); return View("~/Features/Languages/LanguageDropdown.cshtml", model); } }
Display language dropdown in the Header
Add a tag helper to the TrainingGuides.Web/Features/Header/Header.cshtml to invoke the view component of the new LanguageDropdown.
Header.cshtml@model TrainingGuides.Web.Features.Header.HeaderViewModel <header class="c-header sticky-top"> <nav class="navbar d-flex p-2 container"> <div id="navbar-container"> <h1>@Model.Heading</h1> </div> <!-- Render Language dropdown. --> <vc:language-dropdown /> </nav> </header>Add a Bootstrap reference to your TrainingGuides.Web/Views/Shared/_Layout.cshtml file (point to an online resource or store it locally.)
_Layout.cshtml... <body class="p-hp t-default"> ... <page-builder-scripts/> <!-- add bootstrap --> <script src="~/assets/bootstrap/js/bootstrap.bundle.min.js"></script> </body> ...Build and run your application. Your visitor can now toggle between English and Spanish versions of your website.
What’s next
Congratulations! 🙂 Your website is now set up to support multiple languages. Play around and translate other pages and widgets or add new languages in your Xperience instance. If you have been working with our Training guides repository, and are looking for an exercise, try localizing the Page-like widget.