Installing Xperience
This page is a part of a tutorial, which you should follow sequentially from beginning to end. Go to the first page: Using the Xperience interface.
You will learn about:
Before you can begin developing a website, you first need to install Xperience. The installation process creates a site within Xperience that will serve as a repository for content, as well as a preconfigured MVC application ready for the development of your website.
Installing Xperience
Download the installer from Kentico.com (if you do not have the installer file yet).
Open the Xperience installer and follow these steps:
Click Next on the welcome screen of the installer.
Select your country. The installer automatically tries to pre-select the appropriate country based on your system’s locale.
Accept the license terms.
Click Next.
Click Custom installation. The installer displays the Custom installation wizard.
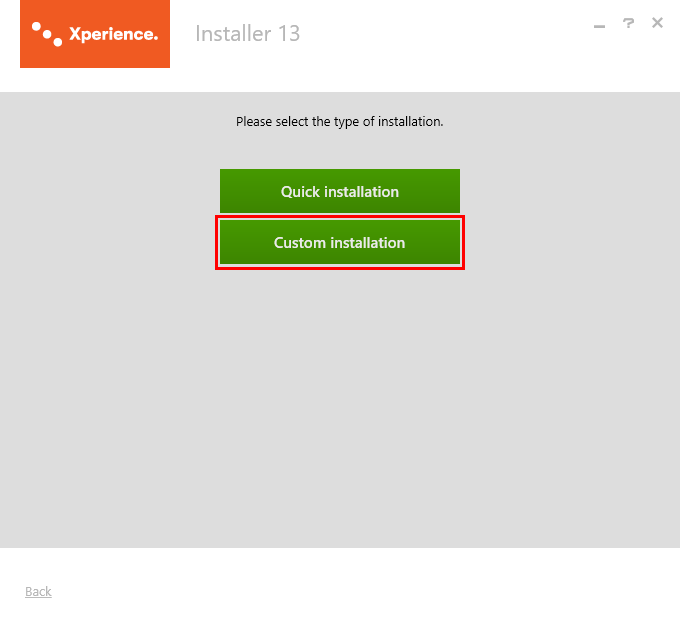
In Step 1, do not make any changes and click Next. This points the installation to the default location in the Program files folder.
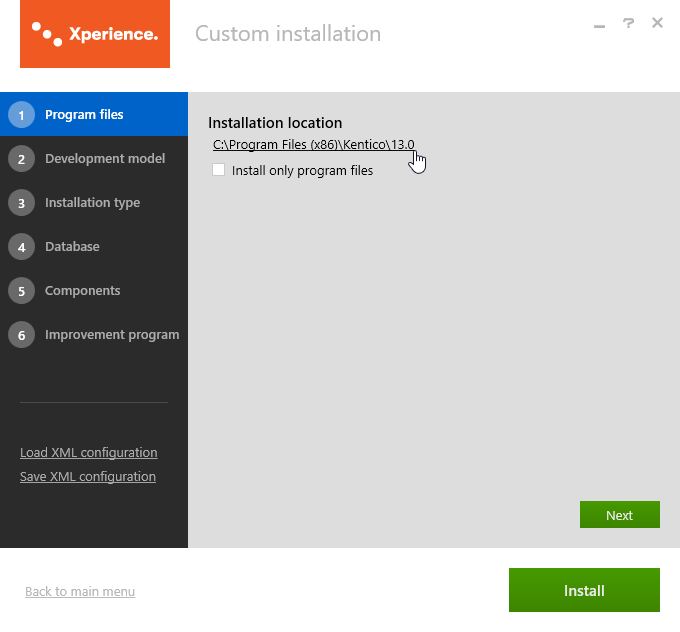
In Step 2, select MVC as the development model and click Next.
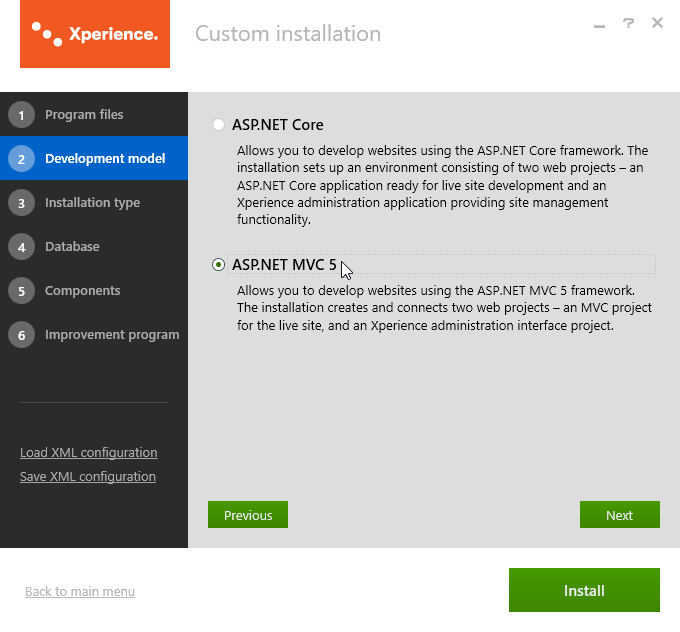
In Step 3, you need to configure the MVC application registered as part of the installation process:
Under Target location, set the target location for the web project to C:\inetpub\wwwroot\Xperience13
This tutorial assumes and works with the default location of the inetpub folder (C:/inetpub). If you have the folder mapped on a different drive or file system path, please set the Target location field accordingly.
Under Site, select New site, and enter MEDIOClinic into the Name field.
Click Next.
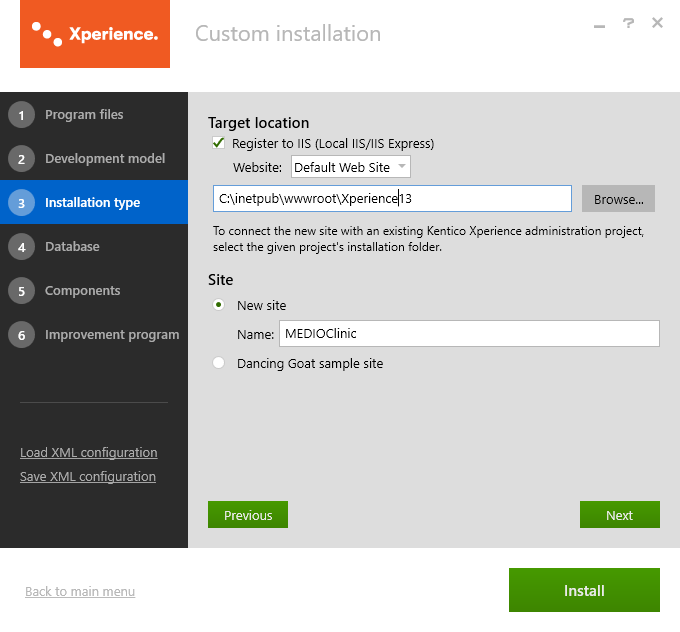
In Step 4, configure the database server for Xperience:
Since we cannot make assumptions about the configuration of your development environment, the following steps, unlike the rest of this tutorial, merely provide general guidance for the configuration of the SQL server connection instead of clearly defined step-by-step instructions.
- Select I have access to SQL server. Additional configuration options become available.
- Under SQL Server, select the server where you want to store the Xperience database.
- Under Authentication, configure access credentials depending on your mode of authentication.
- Click Establish connection to verify access to the database server is configured correctly.
- Under Database name, type: Xperience13
- Click Next.
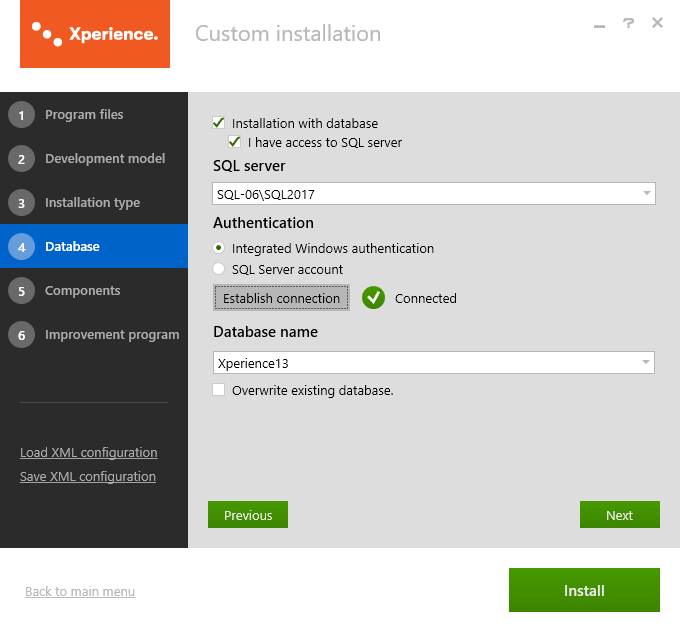
In Step 5, leave the default settings and click Next.
In Step 6, click Install.
The installation process installs and configures an Xperience instance together with a connected MVC application.
- The administration application is available under the http://localhost/Xperience13_Admin URL – a composition of the specified folder name and the ‘_Admin’ suffix.
- The connected MVC application is available under http://localhost/Xperience13_MEDIOClinic – a composition of the folder name and the specified site name.
You are done with the basic installation and configuration of your MVC environment.
Continue with the next steps of the tutorial where you will learn how to retrieve and display content from Xperience in the MVC application!
Previous page: ASP.NET MVC 5 development tutorial — Next page: Configuring the MVC application
Completed pages: 2 of 10