Creating banners
You can manage banners and their categories in the Banners application.
This topic covers the following actions that you can perform with banners:
- Creating a new banner category
- Editing an existing banner category
- Creating a new banner
- Editing an existing banner
Creating a new banner category
- Open the Banners application.
- In the Site drop-down list, choose whether the new category will be site-bound or global.
- Click on New banner category and fill in the following fields:
- Display name - the name of the banner category displayed in the user interface.
- Enabled - turn the checkbox on to allow the banners from this category to be displayed on the live site.
- Click Save.
Editing an existing banner category
- In the Site drop-down list, select whether you want to modify a global or a site-bound banner category.
- Click on Edit() next to the category you want to modify.
- Switch to the General tab, where you can edit the properties.
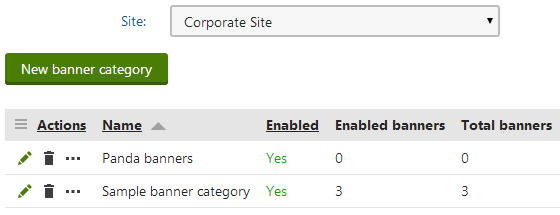
Editing a banner category
Creating a new banner
Open the Banners application.
Edit() the category in which you want to create the banner.
On the Banners tab, click on New banner. You will be presented with a form offering a set of banner properties. The following properties are common for all types of banners:
- Display name - the name of the banner displayed in the user interface.
- URL - URL of the resource you want the banner to link to.
- Weight - decimal number that represents the probability of the banner being displayed relative to other banners in the same category. For example, if a category contains 3 banners with weights of 2, 4 and 4, the first banner will be displayed approximately 2 times out of 10 views.
- Open in new window - indicates if the banner link will be opened in a new browser window.
- Enabled - Determines whether the banner will be displayed on the live site or not.
- Valid from - time from which the banner will be displayed on the live site.
- Valid to - time after which the banner will stop being displayed on the live site.
- Impressions left - determines how many times the banner will be displayed on the live site at most:
- Number of impressions is not limited - choose this option if you don’t want to limit the number of times a banner can be displayed.
- Allow only specific number of impressions - allows you to specify how many times will the banner be displayed on the live site before the system stops displaying it. You can also Add to an existing value.
- Clicks left - determines how many times the banner will be clicked on the live site at most.
- Number of clicks is not limited - choose this option if you want the number of times a banner can be clicked to be unlimited.
- Allow only specific number of clicks - by choosing this option, you can specify the number of times the banner can be clicked on the live site before the system stops displaying it. You can also Add to an existing value.
In the Banner type drop-down list, choose one of the following options:
- Plain text - the banner will consist of plain text only.
- HTML - you will be able to edit this type of banner using the built-in text editor.
- Image - the banner will have the form of an image which you’ll be able to select using the standard Select image dialog.
You will be offered additional configuration options depending on the selected type of banner:
Banner type
Configuration options
Plain text
- **Banner content** \- plain text, which will represent the banner. You can also enter HTML tags.HTML
- **Banner content** \- any HTML content, which can be edited using the text editor.Image
- Banner image - allows you to select an image from the content tree, a media library, or enter a URL of any image on the web.
- Image title - text which will be rendered into the title attribute of the image tag.
- Alternative text - text which will be rendered into the alt attribute of the image tag.
- Image CSS class - CSS class of the image tag.
- Image CSS style - in-line CSS style that will be rendered for the image tag.
Click Save once you have set the banner properties.
Editing an existing banner
In the Site drop-down list, select the site under which you want to edit the banner.
Click on Edit () next to the banner category in which you want to edit a banner.
Edit () the banner.

Editing a banner