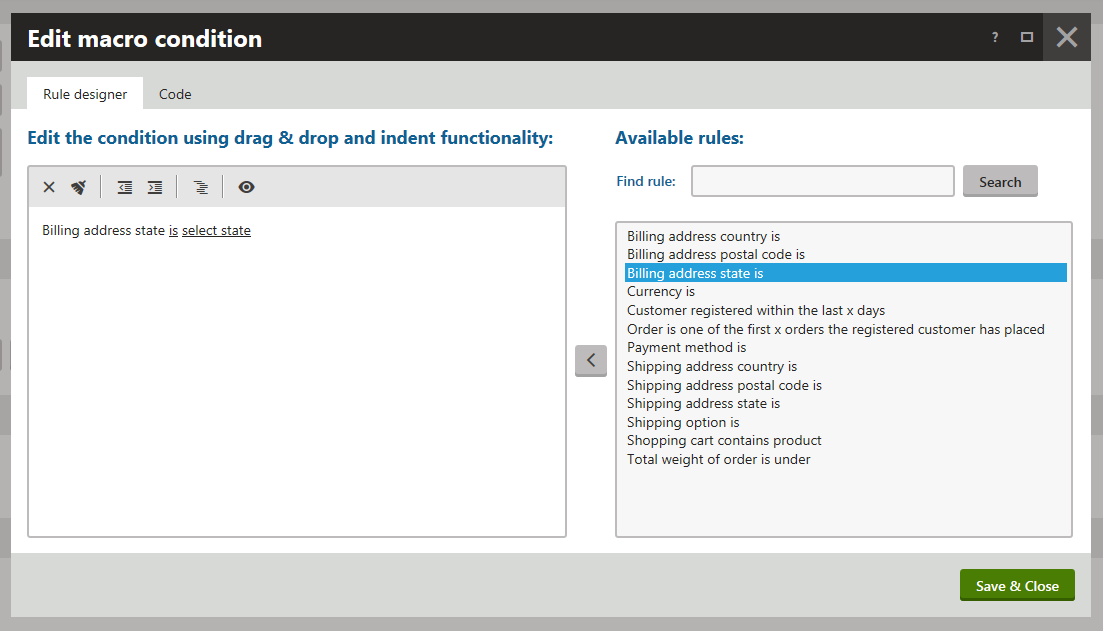Working with free shipping offers
You can use free shipping offers to provide free shipping to your selected customers.
For example, use this discount when you want to give free shipping:
- to customers who buy goods for more than a specific price, e.g., 100 USD;
- to customers who have their purchased products sent to somewhere where you want to increase sales, e.g., to Texas;
- because of the current season, e.g., Christmas.
You can configure free shipping offers in detail to apply only if specified rules (macro conditions) are fulfilled. These rules use properties of the shopping cart, and can include shopping cart content, billing/shipping address, order currency, order amount, etc. You can also specify periods of validity for free shipping offers.
The system binds free shipping offers to specific sites, for example, to the sample E-commerce Site.
If you run multiple sites and want to use free shipping offers, you thus need to define dedicated free shipping offers for each site.
Adding and editing free shipping offers
You can add or edit free shipping offers in the Free shipping offers application.
- Free shipping offers limited by periods of validity
- Free shipping offers targeted at selected customers
- Free shipping offers limited by conditions
You can combine the free shipping offer limitations.
For example, you can provide free shipping to all your registered US customers who placed their orders throughout January.
Free shipping offers limited by periods of validity
To add or to edit free shipping offers limited by periods of validity:
- To add a new offer, click New Free shipping offer. To edit an existing offer, click Edit () at the desired offer.
- Type a Name for the discount.
- Enter the free shipping offer properties in the Duration category.
Valid from – specifies the start of the period of validity.
Valid to – specifies the end of the period of validity.
Leave both fields empty for permanent validity.
- Click Save.
The system saves the free shipping offer. The system now provides free shipping only during the offer’s period of validity (if the offer is running).
Free shipping offers targeted at selected customers
To add or to edit free shipping offers targeted at selected customers:
To add a new offer, click New Free shipping offer. To edit an existing offer, click Edit () at the desired offer.
Type a Name for the discount.
Change the value of the Available for property in the Target customers category
- All visitors – all customers are eligible for the discount; the default option.
- Registered users – only registered customers are eligible for the discount.
- Registered users in selected roles – only registered customers in selected roles are eligible for the discount.
Click Save.
The system saves the free shipping offer and returns you to the list of all free shipping offers. The system provides free shipping only to the selected customers.
If you need to add free shipping offers targeted at custom groups of customers, for example, on selected users, contact groups, etc., please refer to Configuring discount rules.
Free shipping offers limited by conditions
To add or to edit basic free shipping offers limited by conditions:
- To add a new offer, click New Free shipping offer. To edit an existing offer, click Edit () at the desired offer.
- Type a Name for the discount.
- Specify Minimum order amount in your on-line store main currency.
- Click Edit to set the discount rules and their parameters
- In Edit macro condition dialog that opens, select the required rule in the right part of the dialog.
- Use drag & drop, or double-click, or click Add rule () button to add the rule.
- Click the underlined parts of the rule in the left part of the dialog to open the Set parameter value dialog.
- Select the desired parameter.
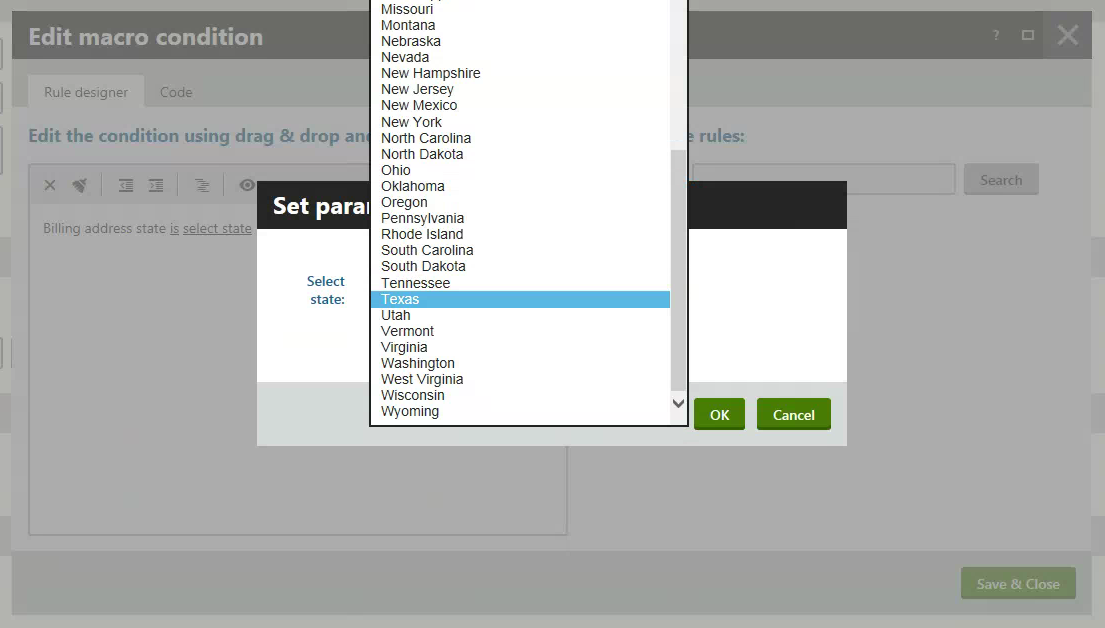
- Click OK.
- (Optional) Repeat editing to set all discount rules and all their parameters you want.
- Click Save & Close.
- Click Save.
The system saves the free shipping offer. The system now applies the offer only if the specified conditions are fulfilled (if the offer is running).
Effects of discount modification on already existing orders
If you edit or delete a discount, existing orders do not change and remain with the original discount. To update existing orders according to the new rules, you need to edit the orders manually.
Displaying the remaining amount to receive free shipping on pages
The Kentico E-commerce Solution allows you to configure pages to display the amount that remains for customers to receive free shipping for their orders (if eligible).
On MVC sites
Calculate the remaining amount by calling the CalculateRemainingAmountForFreeShipping() method of the current shopping cart object. You can then display the value anywhere in your views. See Using a shopping cart on MVC sites for an example.
On Portal Engine sites
Open the Pages application.
Select the required page in the content tree.
Switch to the Edit -> Design tab.
Add the Remaining amount for free shipping web part to the selected web part zone.
Enter the web part properties as required.
The web part’s Text for remaining amount property allows you to specify text that the system displays if the customers need to spend more to receive free shipping.
Use {0} instead of the remaining amount, for example Add product items for at least {0} to receive free shipping.
Click Save & Close.
The system adds the Remaining amount for free shipping web part to the page. If your customers add products to their shopping carts, the system informs them how much more they need to spend for the products to receive free shipping (if eligible).
Displaying the shipping costs in invoices
To display the total shipping costs in invoices:
Open the Store configuration application.
Switch to the Invoice tab.
Add the following macro code into your invoice template:
{% TotalShipping.Format(Currency.CurrencyFormatString) %}Click Save.
If you now review an existing order on the Invoice tab in the Orders application, you can see that the invoice includes information about the shipping costs. The value is 0 if no shipping is charged for the selected shipping option, or if free shipping is provided to the customer.
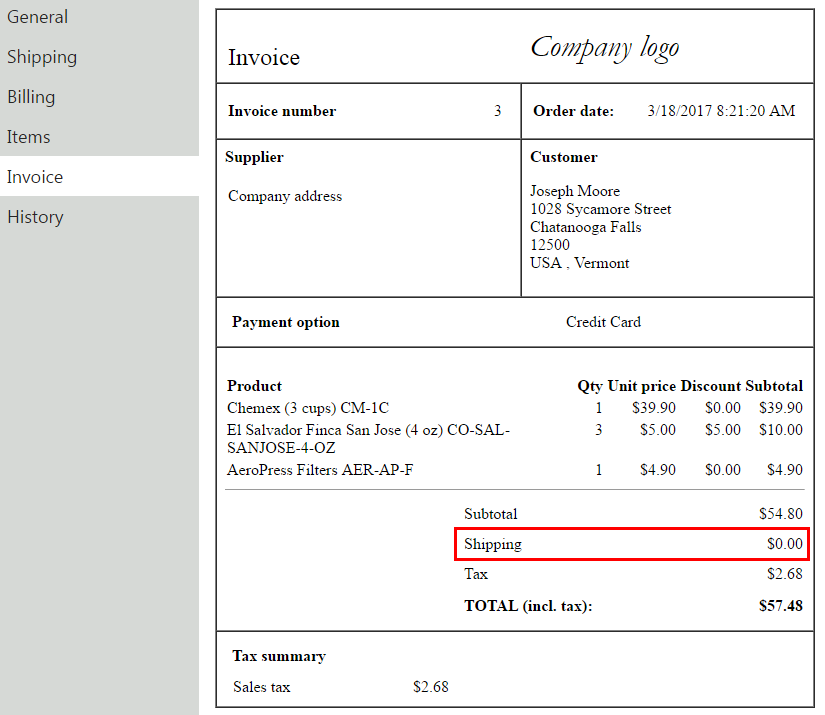
Reference
General |
|
|
Name |
The name of the free shipping offer used throughout the administration interface, e.g., in free shipping offer lists. |
|
Code name |
The unique identifier of the free shipping offer (for example used by developers in code). Unless there is a reason to set a particular value, you can leave the default (automatic) option, and the system generates an appropriate code name automatically. |
|
Description |
To make the free shipping offer easier to use and maintain, you can add an explanation about the scenarios for which the offer is intended, etc. The description doesn’t have any functionality, it’s just for better orientation. You can add an explanation about the scenarios for which the free shipping offer is intended. The description does not affect the offer’s functionality, apart from providing information to store managers working in the Free shipping offers application. |
|
Enabled |
Indicates whether the offer is available for use by customers. While calculating the shipping costs of orders, the system skips disabled free shipping offers. |
Free shipping conditions |
|
|
Minimum order amount |
Specifies the minimum price total that orders must have for the free shipping offer to be applicable. The price is evaluated after calculating all other types of discounts, but before adding taxes to the order total. Set the value in the site’s main currency. If you leave an empty value, all orders are eligible unless limited by the Further conditions field. |
|
Further conditions |
Adds further conditions that must be fulfilled to apply the free shipping offer. Click Edit to open the Edit macro condition dialog, which allows you to add rules through a graphical interface.
Example Shipping option is Shipping and Shipping address state is Texas The condition ensures that the free shipping offer is only applied if the customer selects shipping as shipping option, and have their purchased products sent to Texas. You can also edit macros on the Code tab in the Edit macro condition dialog. For details about available macro options and syntax, please refer to Macro expressions. |
Coupons |
|
|
Customer has to redeem a coupon to get Free shipping |
If selected, only customers who enter a valid coupon code are able to apply the discount. You can set coupon codes on the Coupons tab in the left menu. After enabling the field and saving the discount, you will be redirected there automatically. To learn more, see: Working with coupon codes |
Duration |
|
|
Valid from |
Specifies the time and date from which the offer can be applied. If you leave the value empty, the offer can be applied at any time before the Valid to date. |
|
Valid to |
Specifies the time and date until which the offer can be applied. If you leave the value empty, the offer is valid permanently (starting from the Valid from date). |
Target customers |
|
|
Available for |
Determines which types of users are able to use the offer:
You can add registered customers to roles in the Customers application while editing a selected customer on the Roles tab. |