Configuring SMTP servers
Kentico includes many features that utilize email messages as part of their functionality, such as:
- Automatic notifications
- Newsletters and email campaigns
- Various types of confirmation messages
- Content subscriptions
To allow the application to send out emails, you need to register and configure at least one SMTP server in the administration interface.
Setting up the default SMTP server
To register the main SMTP server:
Open the Settings application.
Navigate to the System → Emails category.
Select an option in the Site selector:
- Choose a specific site to register a server dedicated to a single website.
- Choose (global) to register a designated global server – the server processes emails from all sites in the system and also handles emails that are not related to any specific website.
Fill in the following settings:
SMTP server – enter the domain name or IP address of the server. Enter localhost to use the server provided by your local machine. The connection automatically uses the HTTPS protocol if supported by the specified server.
SMTP server port
By default, the connection to the SMTP server uses port 25. To use a different port, include it in the server name. For example: 127.0.0.1:587
SMTP server user – enter the username used for authentication when connecting to the SMTP server.
Authentication type – select the authentication mode used to connect to the SMTP server:
- Basic (username + password) – uses Basic authentication. Many mail services are deprecating support of basic authentication, leaving OAuth as the only viable authentication type. A notable example is Microsoft Exchange Online, which begins disabling basic authentication after October 1, 2022 (see Deprecation of Basic authentication in Exchange Online).
- OAuth 2.0 – uses OAuth 2.0 token-based authorization. See OAuth for email servers.
SMTP server password – if you have Basic selected as the Authentication type, enter the password required to connect to the SMTP server under the specified username. Leave empty when using OAuth 2.0.
Info: After you enter and save a password, the field always displays 8 “masking” characters, even if the password is longer or shorter. This measure helps protect your password.
OAuth credentials – if you have OAuth 2.0 selected as the Authentication type, select the OAuth credentials used for authentication. You can create and manage the credentials in the Email OAuth credentials application.
Click Save.
The system uses the primary server as the default option when sending emails.
Configuring additional SMTP servers
Kentico EMS required
You need the Kentico EMS license to register multiple SMTP servers.
In addition to the default server, you can add any number of servers in the SMTP servers application. Having multiple SMTP servers allows the system to send out a greater volume of email traffic. Emails use the extra servers whenever the default server is busy.
You can manage existing servers through the following actions:
- Edit – opens the server’s configuration interface
- Delete
- Enable / Disable – enables or disables the server within the context of Kentico
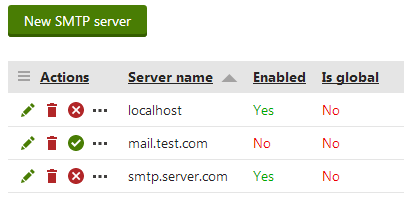
To register new servers, click New SMTP server.
When creating new SMTP servers or editing existing ones on the General tab, you can fill in the same options as described for the default server. In addition, you can choose the delivery method for emails:
- Network – emails are sent directly to the SMTP server defined by the server name and credentials. This is the default setting for the default SMTP server defined in Settings -> System -> Emails.
- Pickup directory – emails are copied to a folder on the disk (defined by the Pickup directory option), from where they are processed by the SMTP server. Note that you need to grant the IIS_IUSRS group write permissions for the chosen folder.
- Pickup directory from IIS – similar to the Pickup directory, but may be more difficult to configure. Choose this method if you are already using Microsoft SMTP servers on Windows Server operating systems. You also need to install the SMTP server feature into your IIS and configure it properly. See Configure SMTP Email (IIS 7) for more information. Note that you need to ensure that the NETWORK SERVICE group has write permissions for the defined pickup folder.
Microsoft Azure supports only the Network method.
You may also select the server’s Priority. See the Configuring email processing section below for more information about server priority.
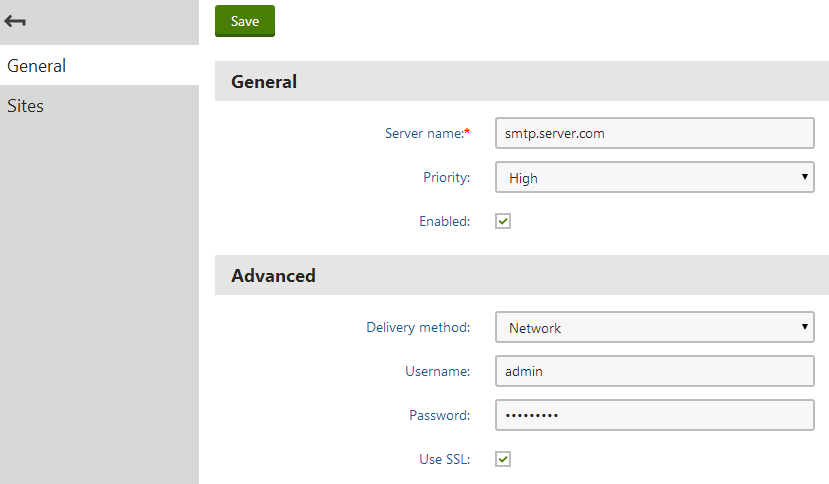
If there are multiple sites running under your application, you can assign servers to individual websites on the Sites tab. SMTP servers can either be global or limited to one or more specific websites.
Configuring email processing
You can configure how the system delivers emails to the SMTP servers through the settings in Settings -> System -> Emails.
Enabling sending of emails
We recommend keeping the Enable emails setting enabled both globally and for all sites (switch between the options using the Site selector in the Settings application).
Having the setting enabled globally is required for the system to send emails that are not related to a specific site (for example emails sent by marketing automation processes, etc.).
If Enable email queue is selected, the system temporarily stores all outgoing emails in the database instead of sending them directly to the SMTP servers. This allows advanced email processing and resending of mails that are lost due to errors. Using the email queue is highly recommended when sending out large amounts of emails over a short amount of time. Refer to Sending emails to learn more about the email queue.
The system periodically processes the email queue (every minute by default) and asynchronously distributes the stored emails to the SMTP servers:
A predefined amount of emails is loaded from the queue as a batch.
The system goes through the emails one by one and assigns them to servers according to their priority and availability.
- The default SMTP server always has the highest priority.
- Other servers are ordered according to the value of their Priority property (i.e. emails are first assigned to High priority servers, then Normal and finally Low).
When a server receives an email, the server is flagged as busy until the sending is complete.
The system loads a new batch from the queue and continues assigning individual emails to available servers.
This process is repeated until all emails in the queue are mailed out.
Batch size
The maximum number of emails which is loaded from the database in a single batch is determined by the value of the Batch size setting. The batch size affects all sites in the system, so it is only available if the (global) option is selected in the Site selector on the top left of the settings page.
The value of the batch size affects the number and frequency of database queries. If you set the batch size too large, the system will have to process a lot of database data at one time. Using a smaller batch size increases the frequency of database queries and may reduce the database performance.
Testing SMTP servers
To confirm that your SMTP servers are configured correctly and available, you can send testing emails in the System application on the Email tab.
Debugging emails
Debugging can help resolve problems with emails sent by Kentico.
To enable email debugging, add the following keys to the configuration/appSettings section of your project’s web.config file:
<add key="CMSLogEmails" value="true"/>
<add key="CMSDebugEmails" value="true"/>
CMSLogEmails – logs all sent emails to the ~/App_Data/logemails.log file. The log contains each email’s:
- Timestamp, identifying when the email was sent
- Recipients
- Sender
- Subject
- Custom headers inserted via the Kentico API
- Custom header encoding (UTF-8 by default)
CMSDebugEmails – disables sending of emails to the actual recipients. The system only logs emails into the event log. Helpful if you need to test the functionality, but do not want the emails to actually reach the recipients.
- To view the event log, open the Event log application.
- The emails are logged as Information type events.
- The Event code column contains the recipient’s address.
- The system randomly generates Sending failed for <recipient’s email address> errors to simulate sending errors.